如何用PS快速设计素描图片
1、打开PS,按ctrl+o打开一张图片,如图
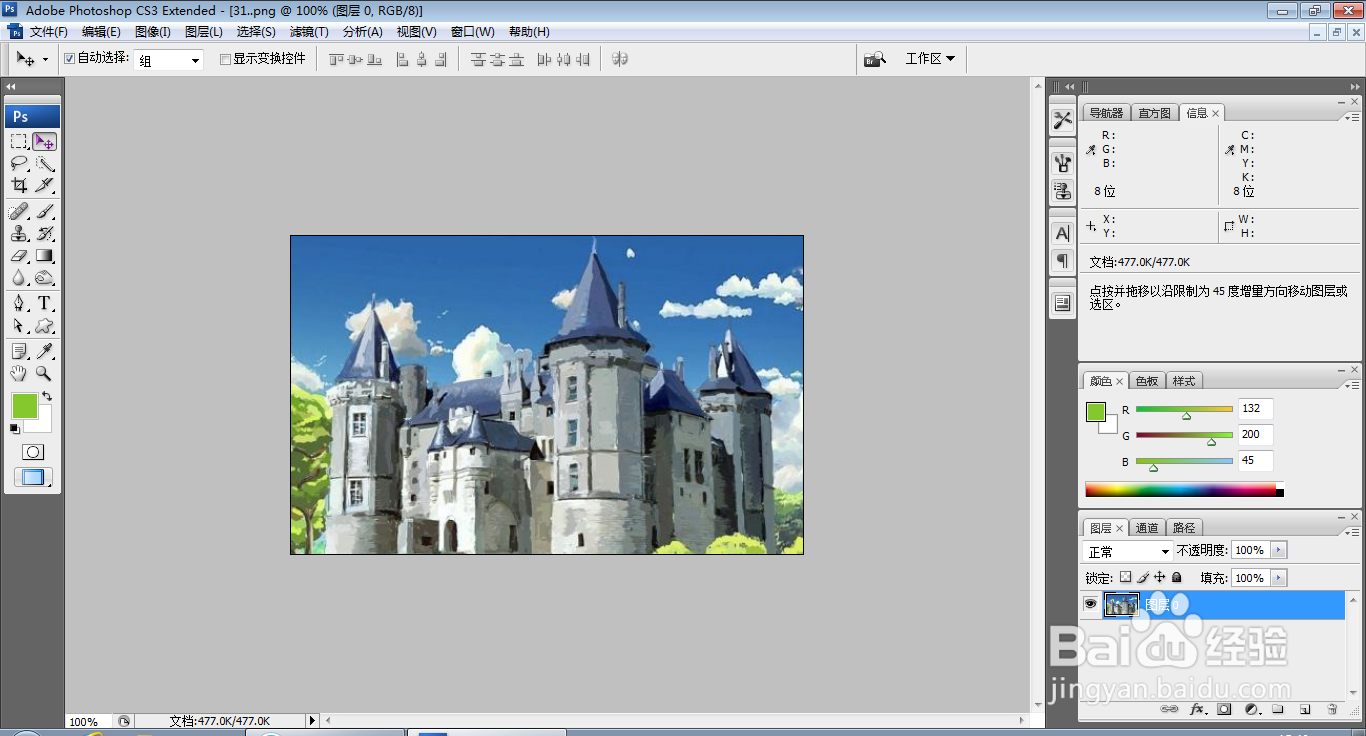
2、复制图层副本,设置图层混合模式为叠加,如图

3、按ctrl+alt+shift+E盖印图层,按shift+ctrl+U对图片去色,如图

4、复制图层副本,按ctrl+I键执行反相命令,如图
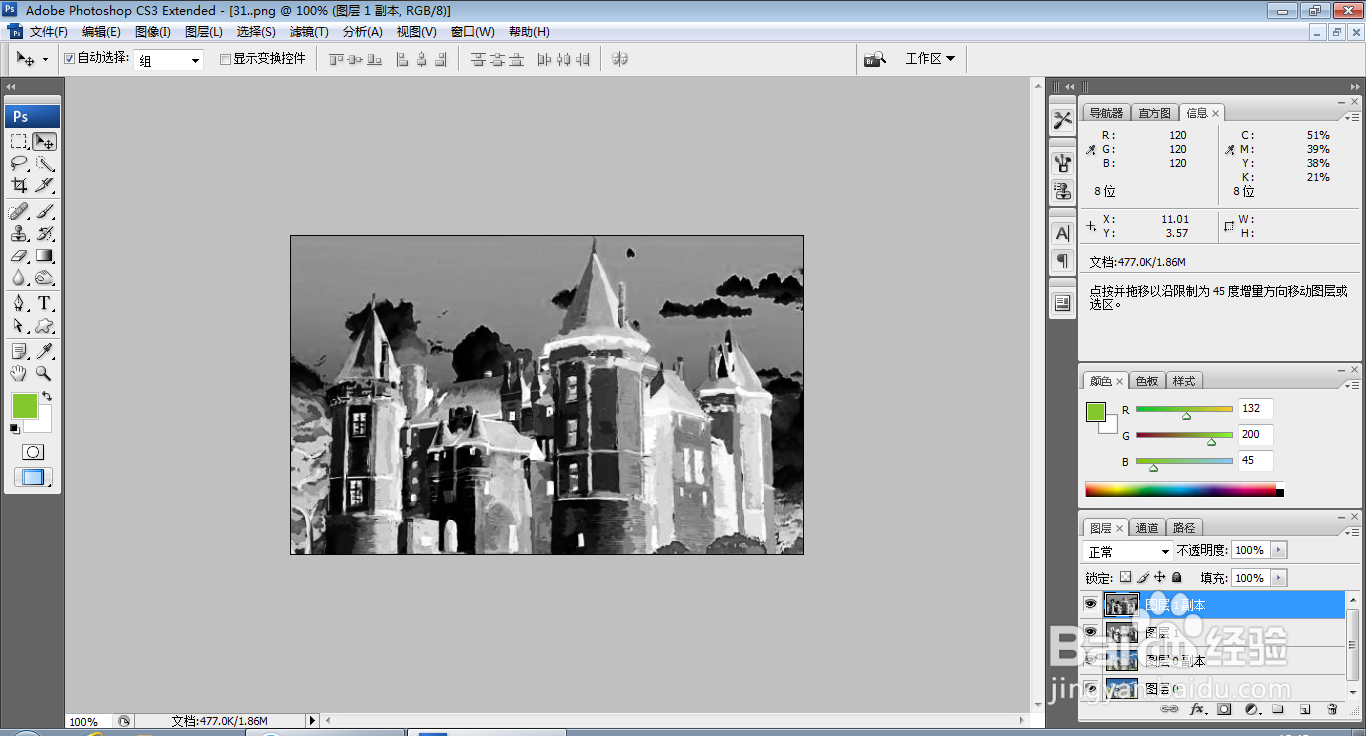
5、选中图层,按ctrl+E合并图层,设置图层混合模式为颜色减淡,如图
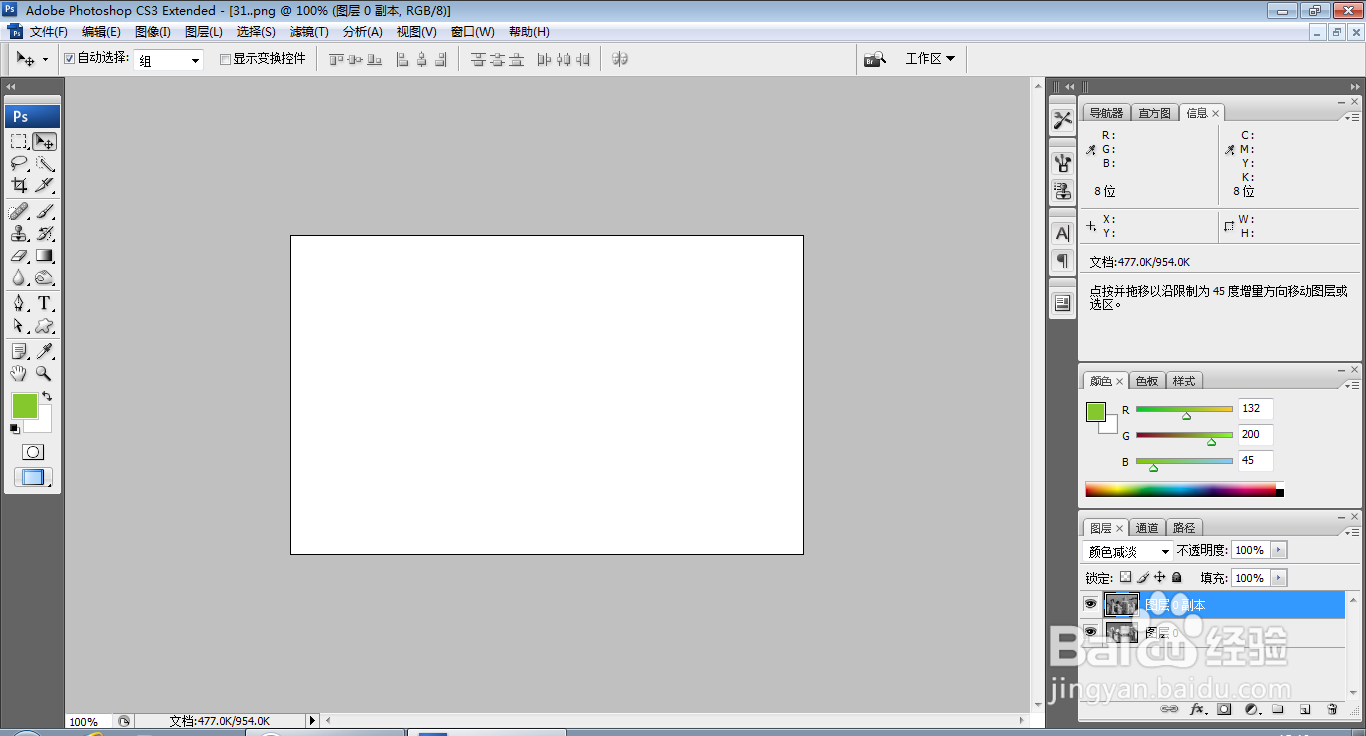
6、选择滤镜,模糊,高斯模糊,设置半径为2像素,点击确定,如图
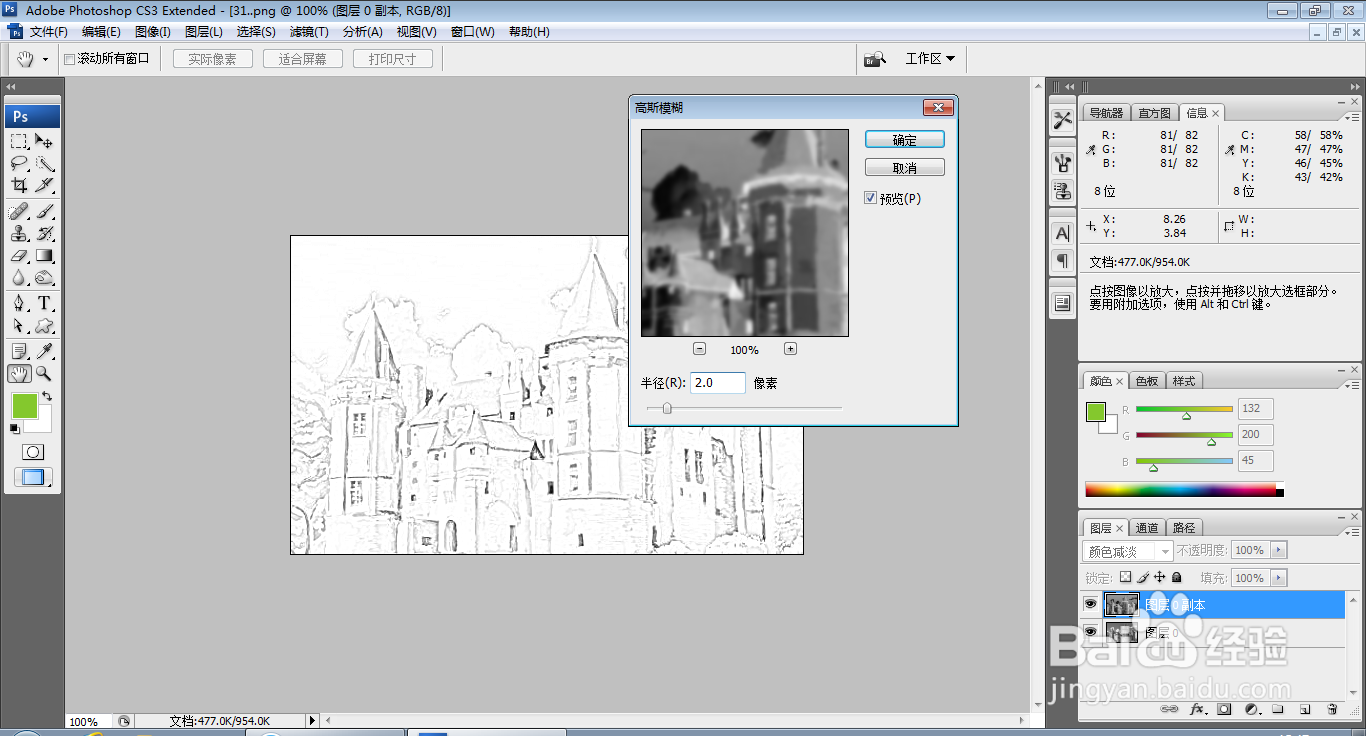
7、按ctrl+B打开色彩平衡对话框,设置色阶为-21,69,-99,点击确定,如图
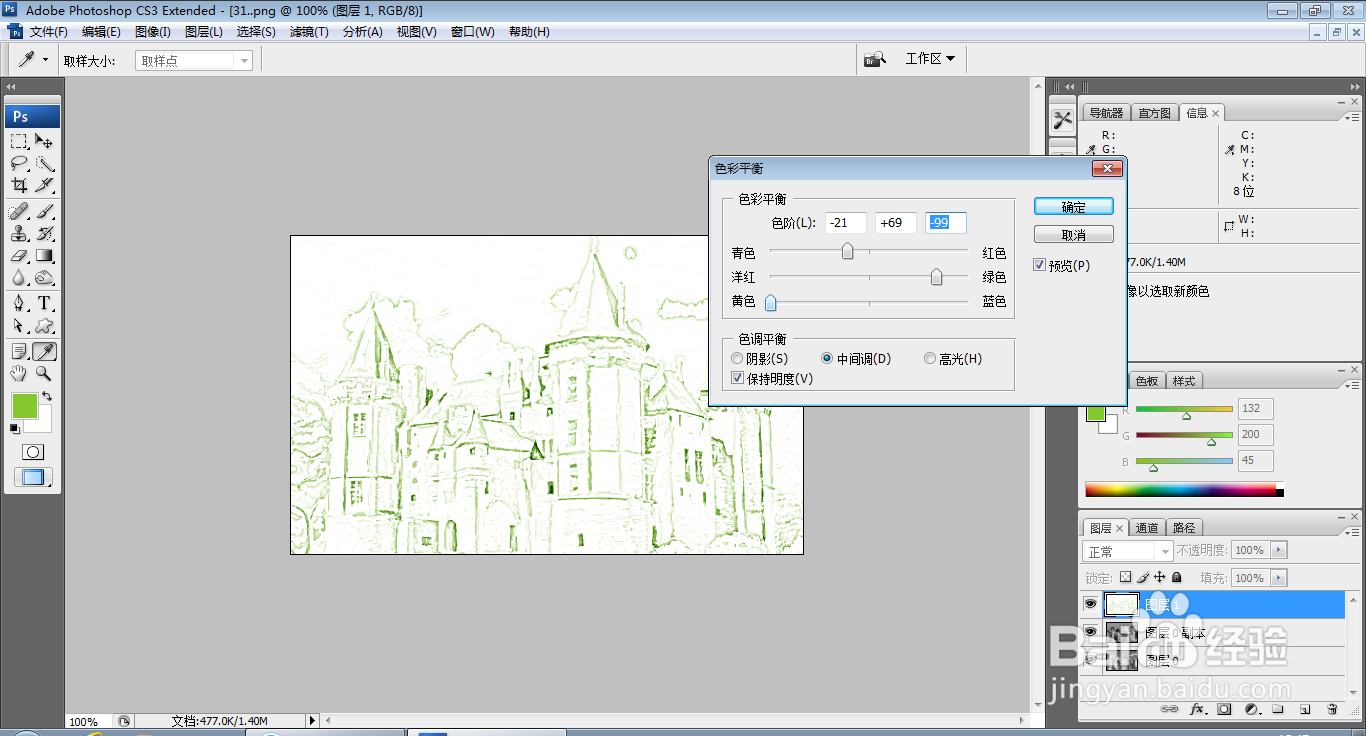
8、选择滤镜,风格化,查找边缘,如图
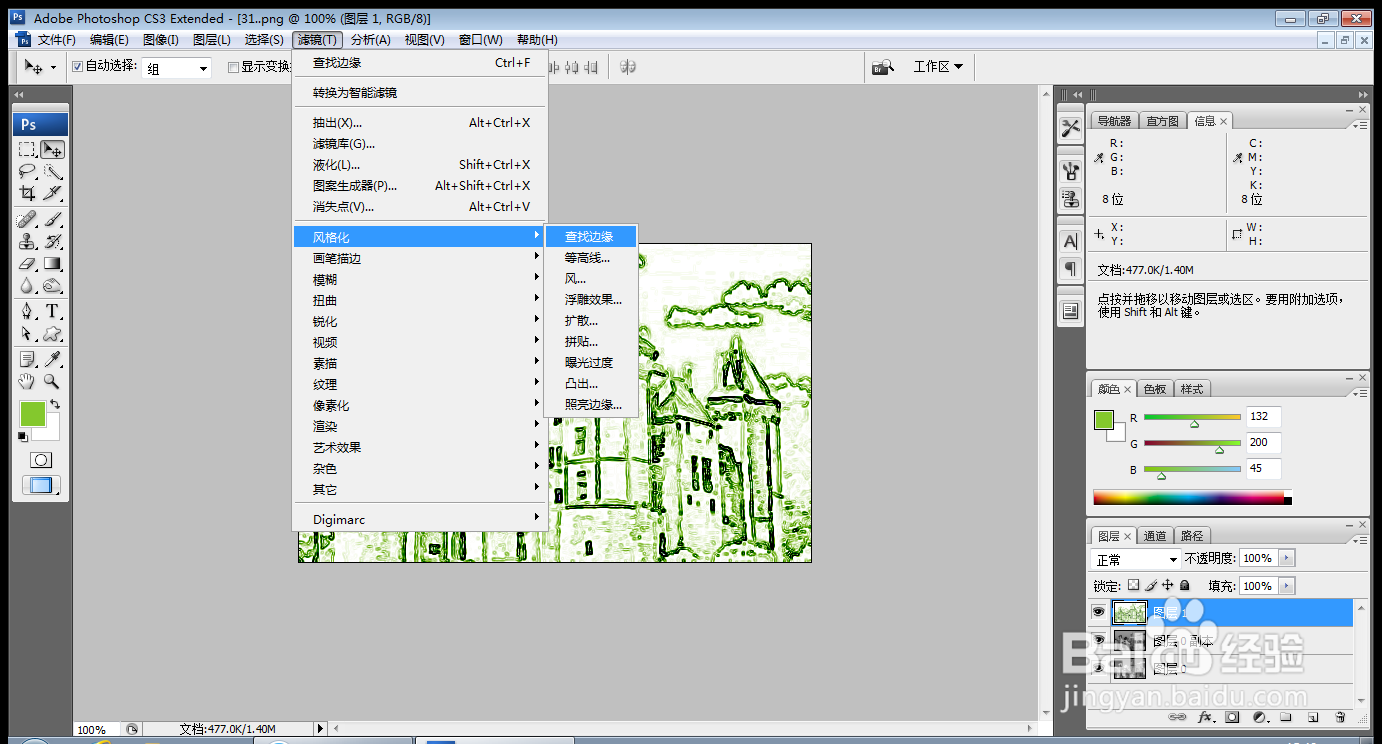
9、选择横排文字工具,输入字体,调整字号大小,调整字体颜色,如图
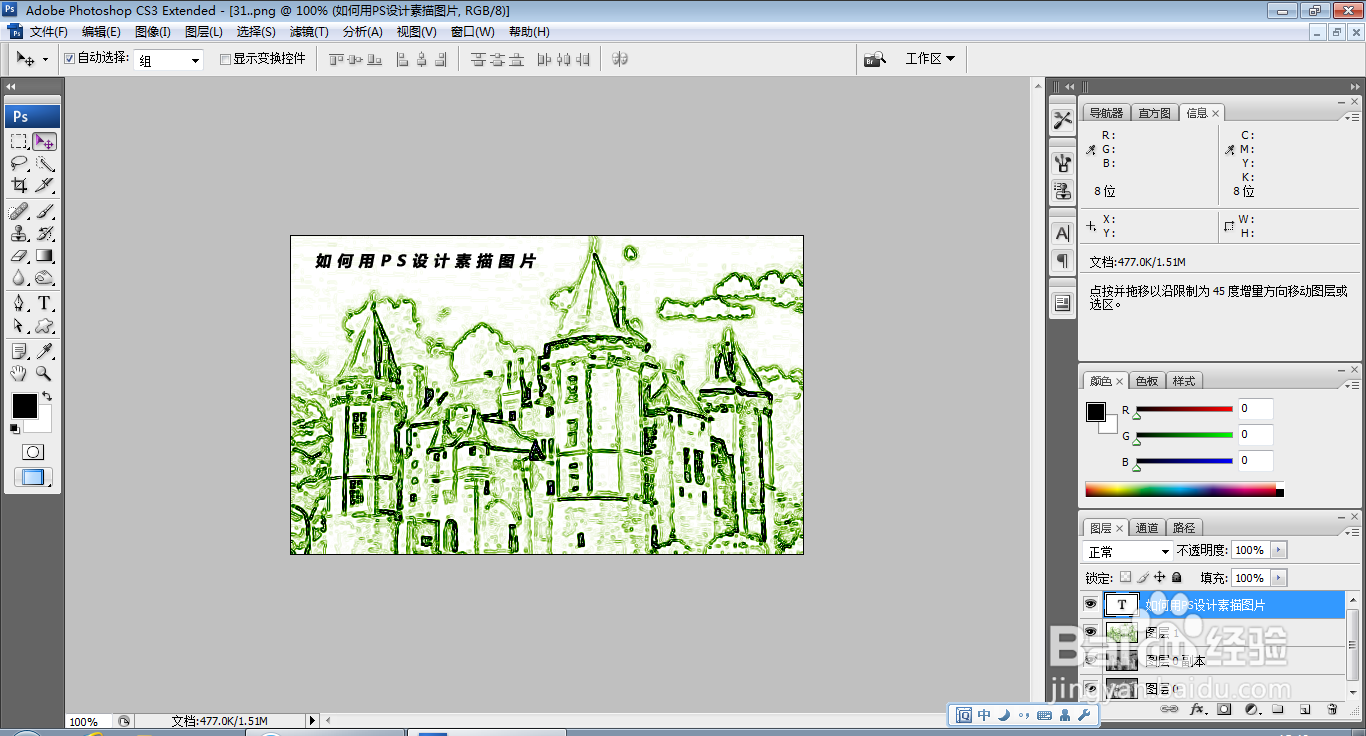
声明:本网站引用、摘录或转载内容仅供网站访问者交流或参考,不代表本站立场,如存在版权或非法内容,请联系站长删除,联系邮箱:site.kefu@qq.com。
阅读量:73
阅读量:161
阅读量:153
阅读量:192
阅读量:133