photoshop人物皮肤快速美白
1、首先打开PS和需要美白肤色的图片,Ctrl+J复制一层,复制目的是保留原图,万一操作失误还可能重新调整。
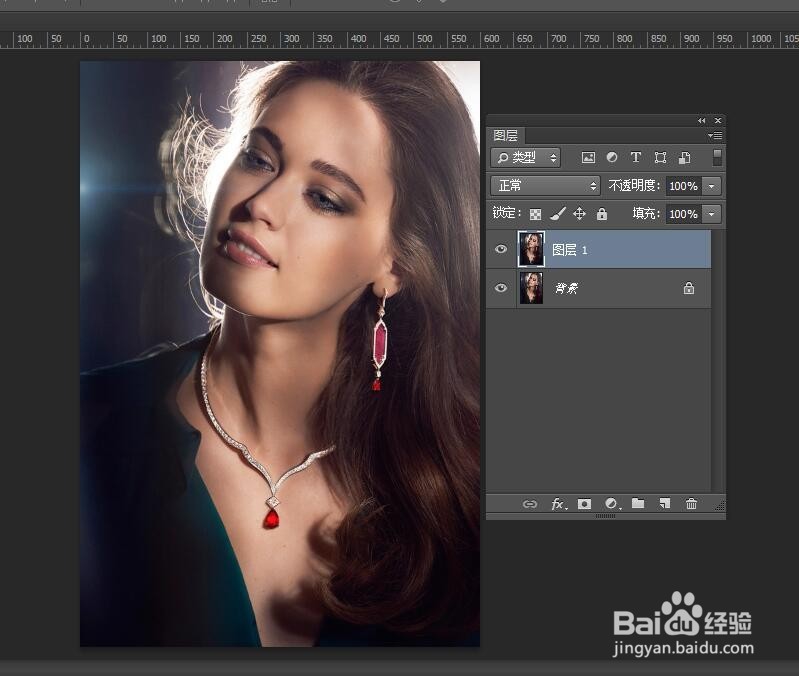
3、Ctrl+E向下合并图层,Ctrl+J复制一层,执行滤镜菜单-模糊-高斯模糊,半径值设置“0.5”像素,点击确定。
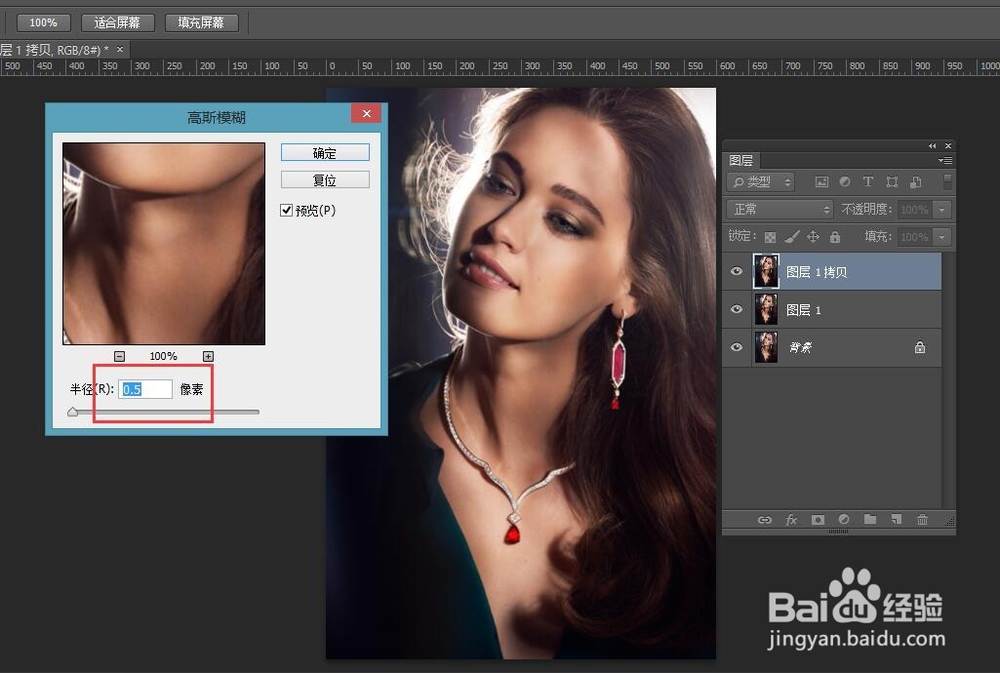
5、Ctrl+E向下合并图层,选择图像菜单-瓢遥费涓调整-可选颜色,颜色切换到黄色,黄色值调成为“-80"。
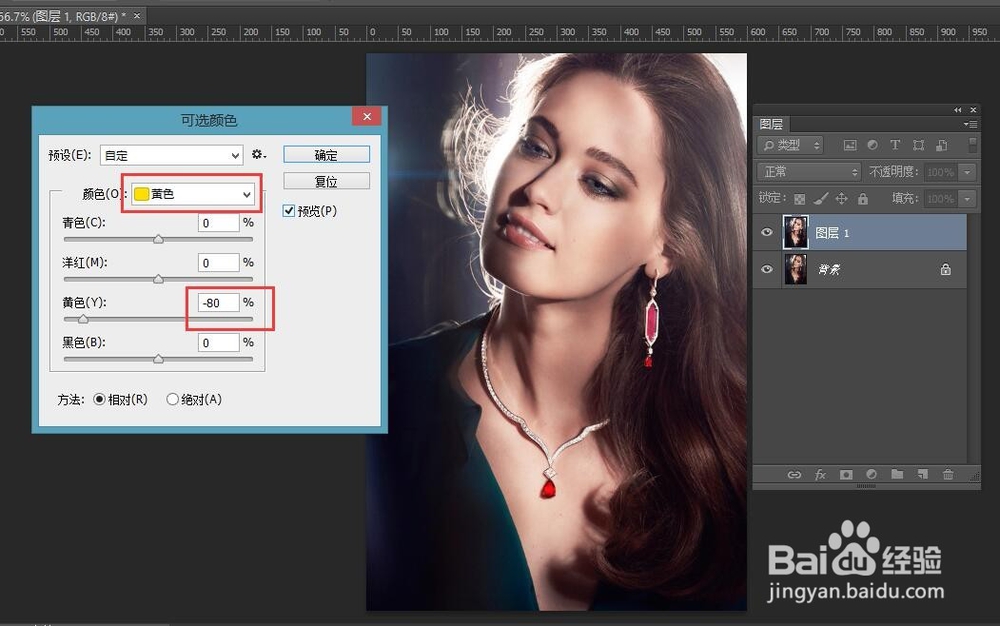
7、最后点击确定,人物皮肤美白就调整完成了,可以通过点击图层小眼睛进行对比。
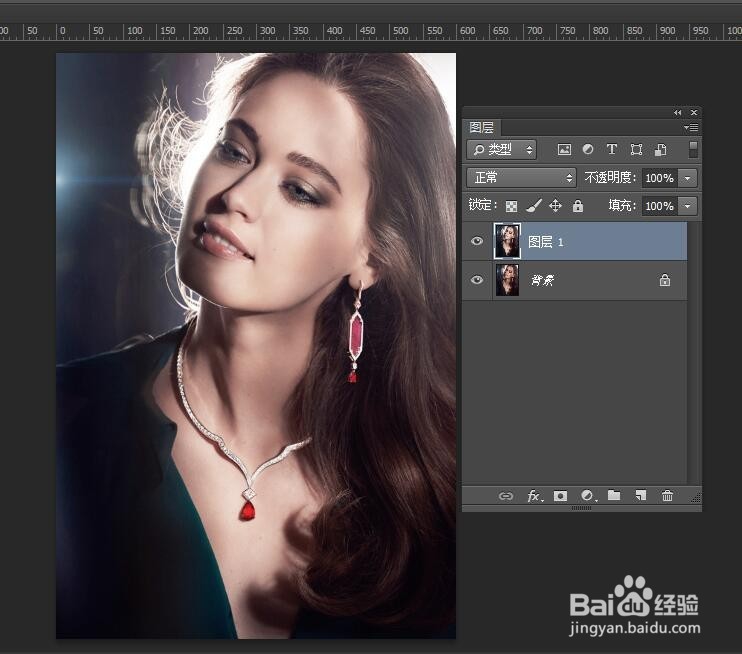
声明:本网站引用、摘录或转载内容仅供网站访问者交流或参考,不代表本站立场,如存在版权或非法内容,请联系站长删除,联系邮箱:site.kefu@qq.com。
阅读量:31
阅读量:79
阅读量:95
阅读量:35
阅读量:60