怎么解决笔记本电脑Windows7玩游戏不能全屏显示
1、右键单击电脑桌面,然后在出现的菜单里找到”屏幕分辨率“左键单击。

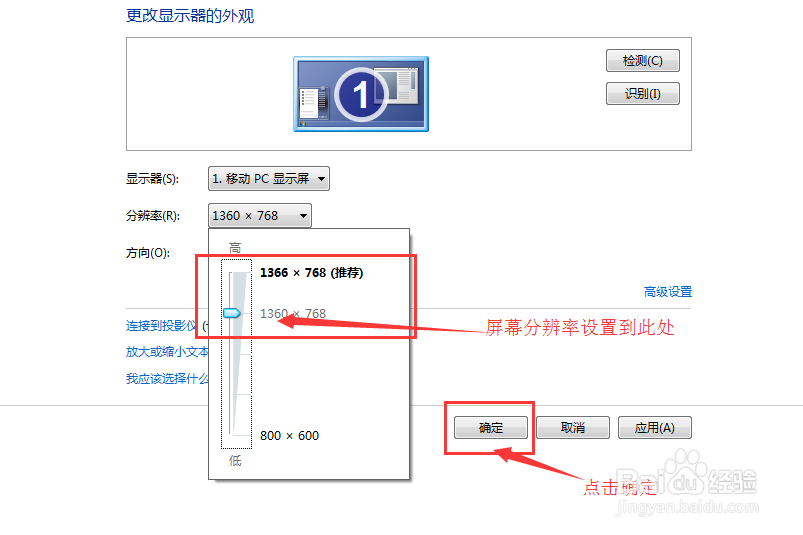
3、打开显卡驱动。一般电脑在启动过后显卡驱动程序就会隐藏,那么如何找到显卡驱动呢?如图鼠标点击开始菜单,然后点击所有程序


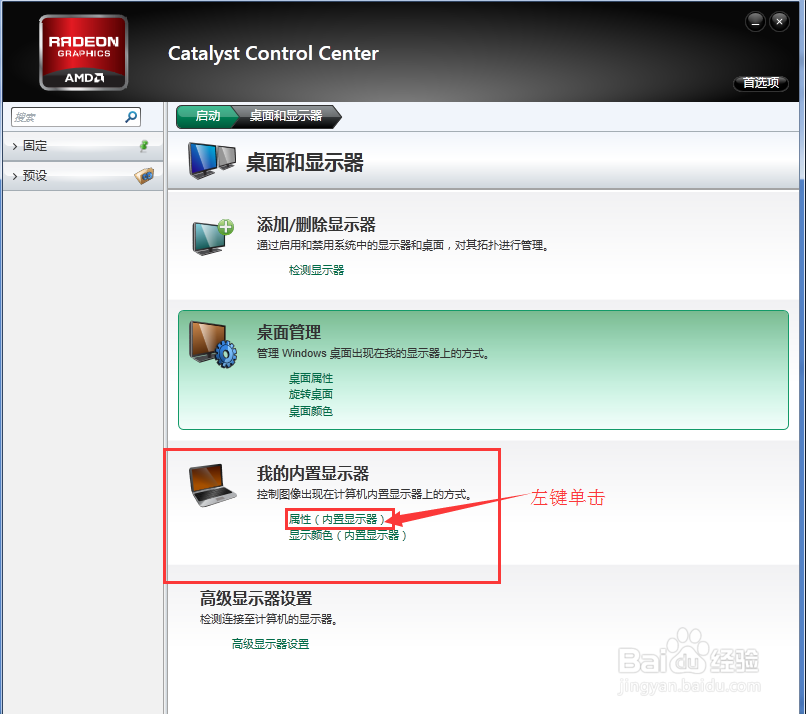
6、再次右键点击电脑桌面,左键点击”屏幕分辨率“。进入屏幕分辨率设置页面,左键单击分辨率设置选项,将分辨率还原为1366×768,然后点击确定,在接下来弹出的窗口点击保留更改。

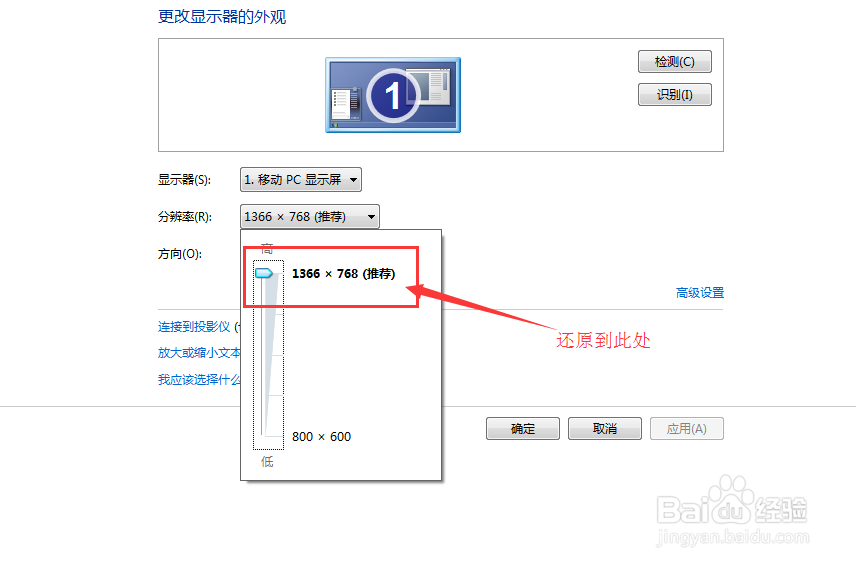
7、再次进入游戏,现在游戏可以全屏显示了,以后进入游戏都会会全屏显示了。
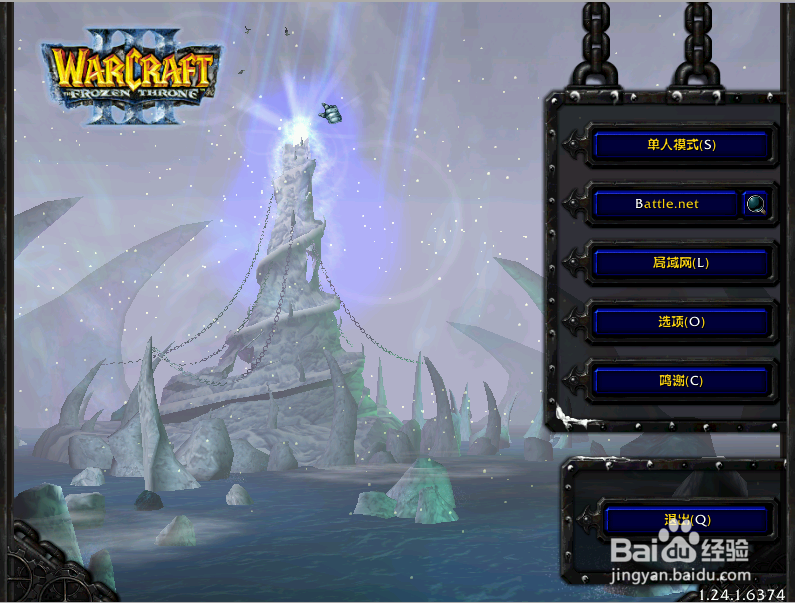
声明:本网站引用、摘录或转载内容仅供网站访问者交流或参考,不代表本站立场,如存在版权或非法内容,请联系站长删除,联系邮箱:site.kefu@qq.com。
阅读量:83
阅读量:63
阅读量:95
阅读量:78
阅读量:34