ps技巧:制作翻页效果
1、新建一个宽:21厘米,高29厘米的画布

3、将素材 瓶子 导入进来

5、按住Ctrl+enter键,此时会建立一个选区
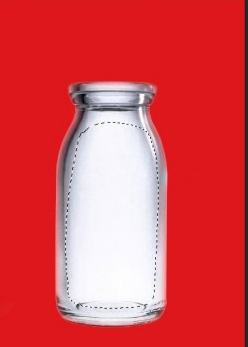
7、按住 ctrl+j复制一层

9、调到合适的位置,点击 创建剪切蒙版
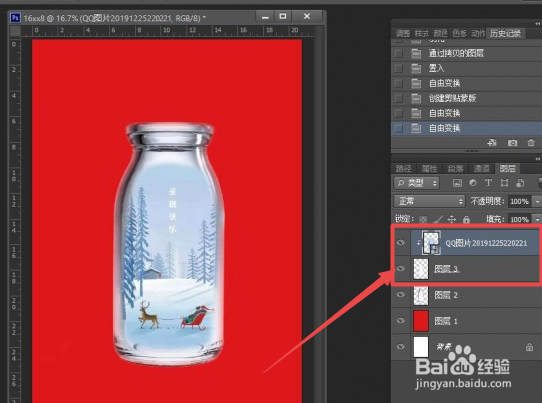
11、输入文字,将文字图层栅歌格化
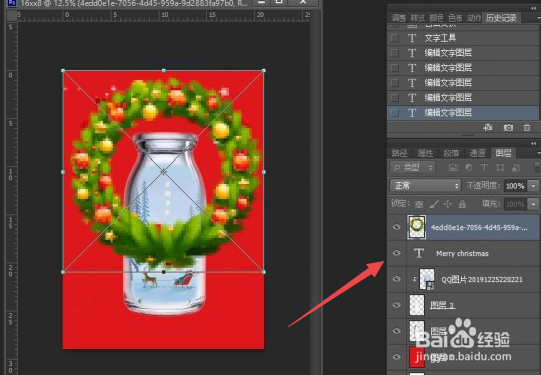
13、将图层进行合并一下
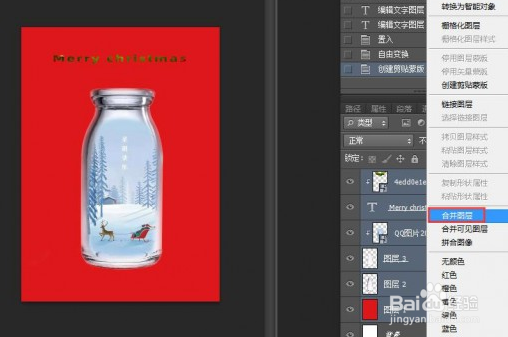
15、点击 渐变工具 拉一个黑白渐变出来
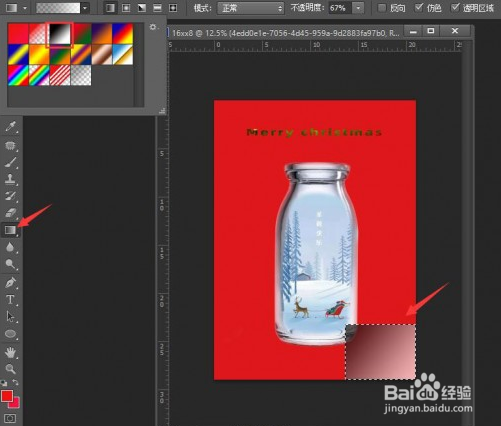
17、按住Ctrl键 调整页角的角度

19、填充一个颜色,颜色为:c91012
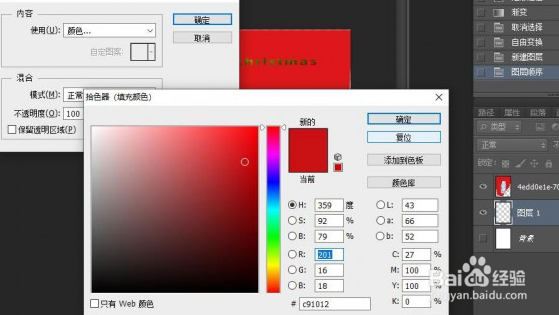
21、填充黑色
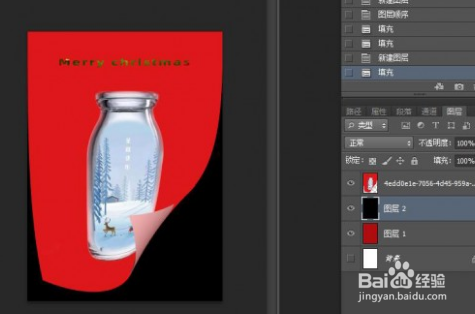
23、点击滤镜-模糊-高斯模糊,模糊值:57.8
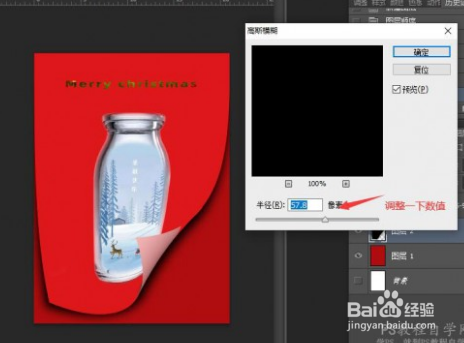
声明:本网站引用、摘录或转载内容仅供网站访问者交流或参考,不代表本站立场,如存在版权或非法内容,请联系站长删除,联系邮箱:site.kefu@qq.com。
阅读量:38
阅读量:65
阅读量:75
阅读量:32
阅读量:23