如何使用Photoshop图层样式制作3D文字效果
1、第1步下载本教程附带的zip文件,并将其解压缩到所需的任何文件夹中。然后使用Photoshop 打开
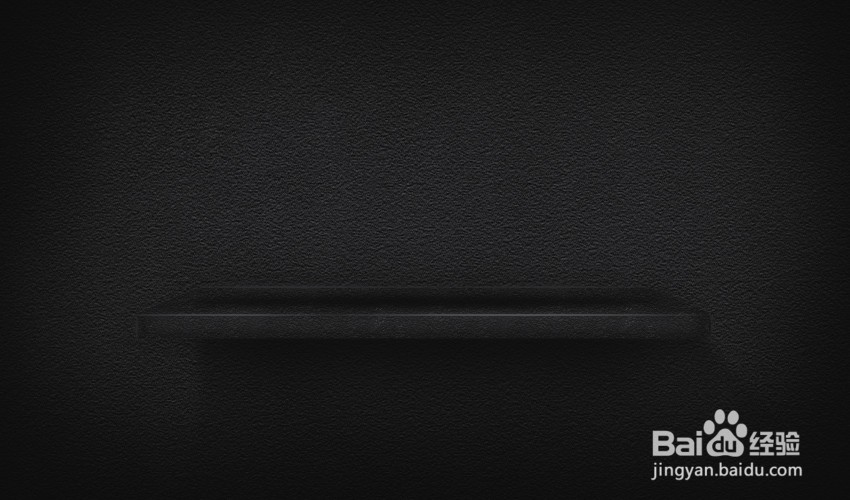
3、第3步现在,我们将安装岩石图案。原始图像有点模糊,太大并且不是无缝的。因此,我对其进行了编辑并修复了所有问题。编辑后的图案位于本教程附带的zip文件中。要安装它,请转到“ 编辑”>“预设”>“预设管理器”,然后为“ 预设类型”选择“ 样式 ” 。然后点击加载并安装 rockPattern- 教程文件。之后,双击文本图层以打开“ 图层样式”面板。然后使用以下设置添加图案叠加:混合模式:正常不透明度: 100%模式: rockPattern-Tutorial规模: 50%与图层链接:开
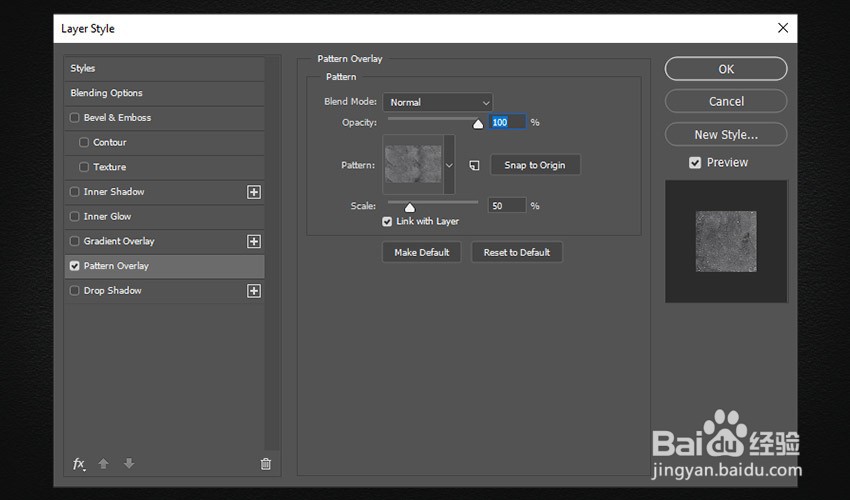
5、然后单击渐变栏,并使用以下颜色进行编辑:第一站 颜色: #414141 位置: 0%第二站 颜色: #c3c3c3 位置: 100%
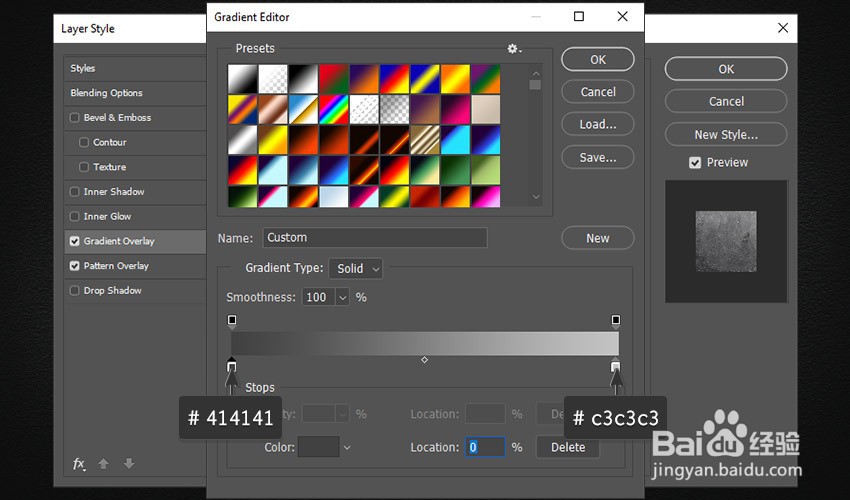
7、第6步为了帮助实现3D文字效果,我们将使用微妙的“ 内部阴影”添加更多的深度 :混合模式:相乘不透明度: 54%使用全局光源:关闭角度: -45º距离: 2像素扼流圈: 49%大小: 1像素轮廓:线性消除锯齿:关闭噪音: 0%
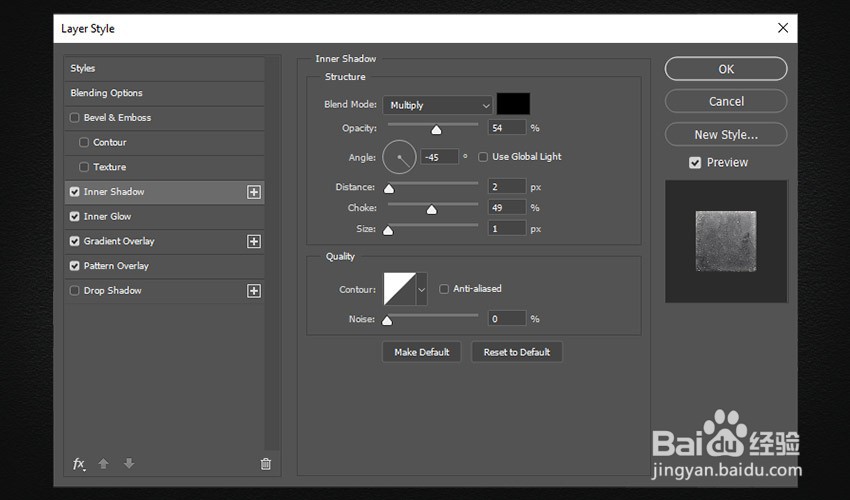
9、第8步下一个效果将使文本看起来像具有不平坦的表面。这是非常微妙的,但是结合第二层样式,它将看起来很棒。因此,使用以下设置添加“ 斜面和浮雕”:风格:内斜角工艺:光滑深度: 368%方向:向上大小: 46 px软化: 0像素使用全局光源:关闭角度: 97º海拔: 48º消除锯齿:关闭高光模式:减淡 颜色: #ffffff 不透明度: 14%阴影模式:线性加深颜色: #000000 不透明度: 1%
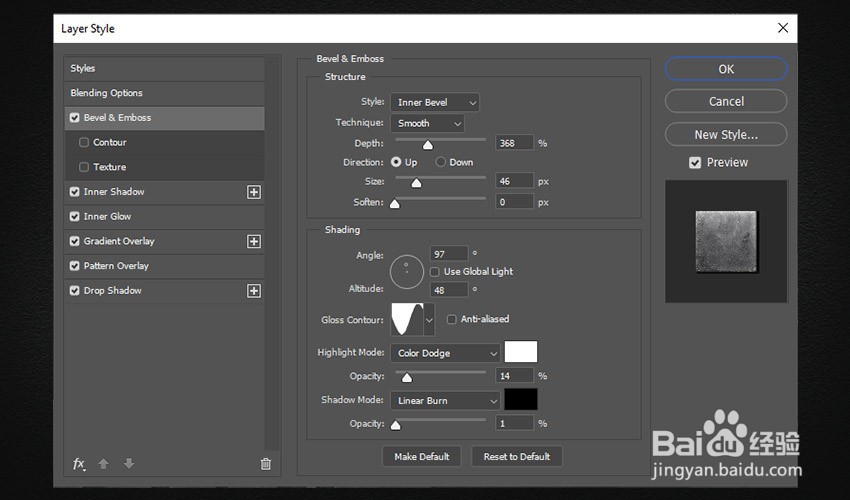
11、这是现在文本效果的外观:

13、第10步双击文本副本以打开“ 图层样式”面板。然后使用以下设置添加内发光:混合模式:彩色减淡不透明度: 100%噪音: 0%颜色: #535353工艺:更软资料来源:中心扼流圈: 36%尺寸: 27像素轮廓:线性消除锯齿:关闭范围: 50%抖动: 0%这将在文本的中央添加一个突出显示。它看起来很棒,并且将对最终文本效果产生重大影响。
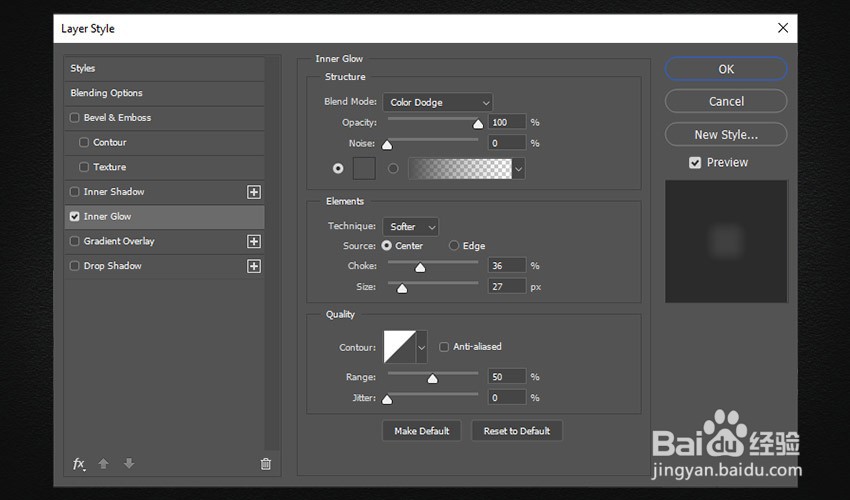
15、然后单击渐变栏,并使用以下设置对其进行编辑:第一站 颜色: #636363 位置: 0%第二站 颜色: #3f3f3f 位置: 100%
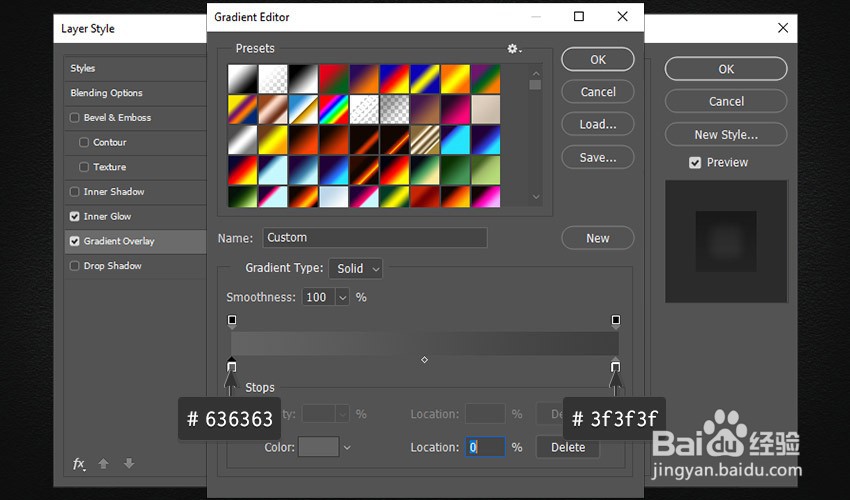
17、第13步现在,为了补充第一个Bevel&Emboss,我们将使用以下设置再添加一次:风格:内斜角工艺: 光滑深度: 368%方向:向上尺寸: 62像素软化: 0像素使用全局光源:关闭角度: 97º海拔: 48º光泽轮廓:岩石轮廓(我们之前创建的轮廓)消除锯齿:关闭高光模式:减淡颜色: #ffffff 不透明度: 25%阴影模式:线性加深颜色: #000000 不透明度: 4%
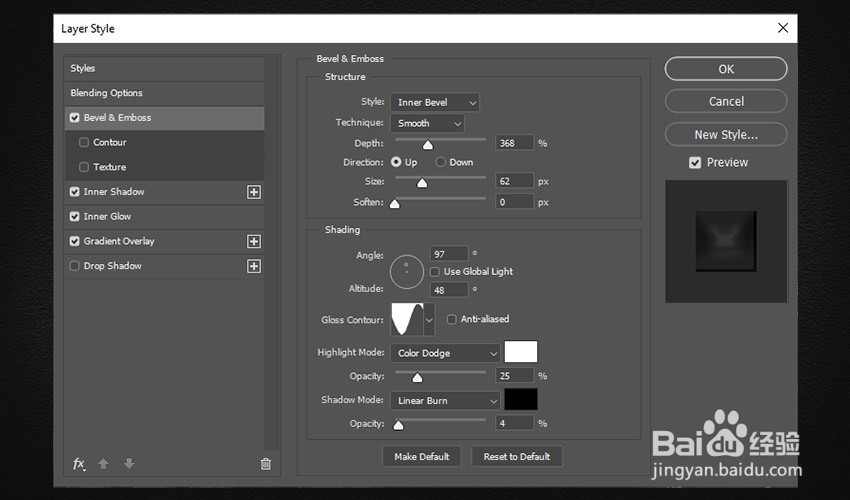
19、恭喜,您做到了!今天,您学习了如何创建伪造的3D文本效果。我们使用了岩石纹理和两层样式的组合。如果您想开始学习如何创建自己的Photoshop文本效果,这些技术是基础知识。不要忘记保存文本效果,以便以后使用。
