利用ps制作流光字体
1、如图是背景色的设置

3、点击以下图标

5、设置好后,输入你需要的字
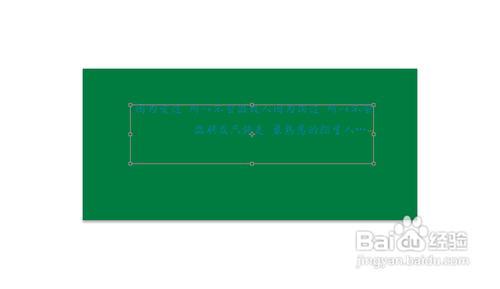
7、想移到哪里就移到哪里

9、按照图片提示点击

11、在新建图层
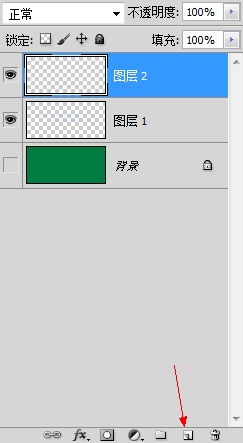
13、点击画笔工具

15、颜色选择
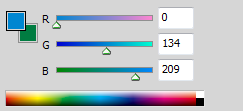
17、如果你的ps窗口下面没有动画的话,那就点击窗口==》动画,然后按照图片显示点击,时间设置为0.1秒,也可以根据你的需要设置

19、再点击移动工具
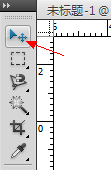
21、按照图片选择点击

23、点击图层2(图层右边,不要点击到那个方框上)弹出下列选项,点击创建剪切蒙版
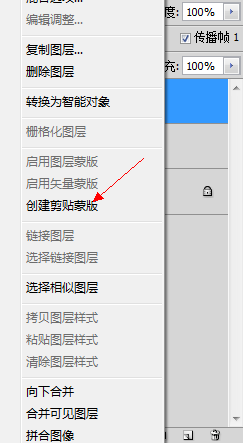
25、打开自己播放一下吧

声明:本网站引用、摘录或转载内容仅供网站访问者交流或参考,不代表本站立场,如存在版权或非法内容,请联系站长删除,联系邮箱:site.kefu@qq.com。
阅读量:46
阅读量:24
阅读量:31
阅读量:28
阅读量:74