ps如何制作人物眼睛彩色瞳孔特效
1、在ps中打开一张人物图片
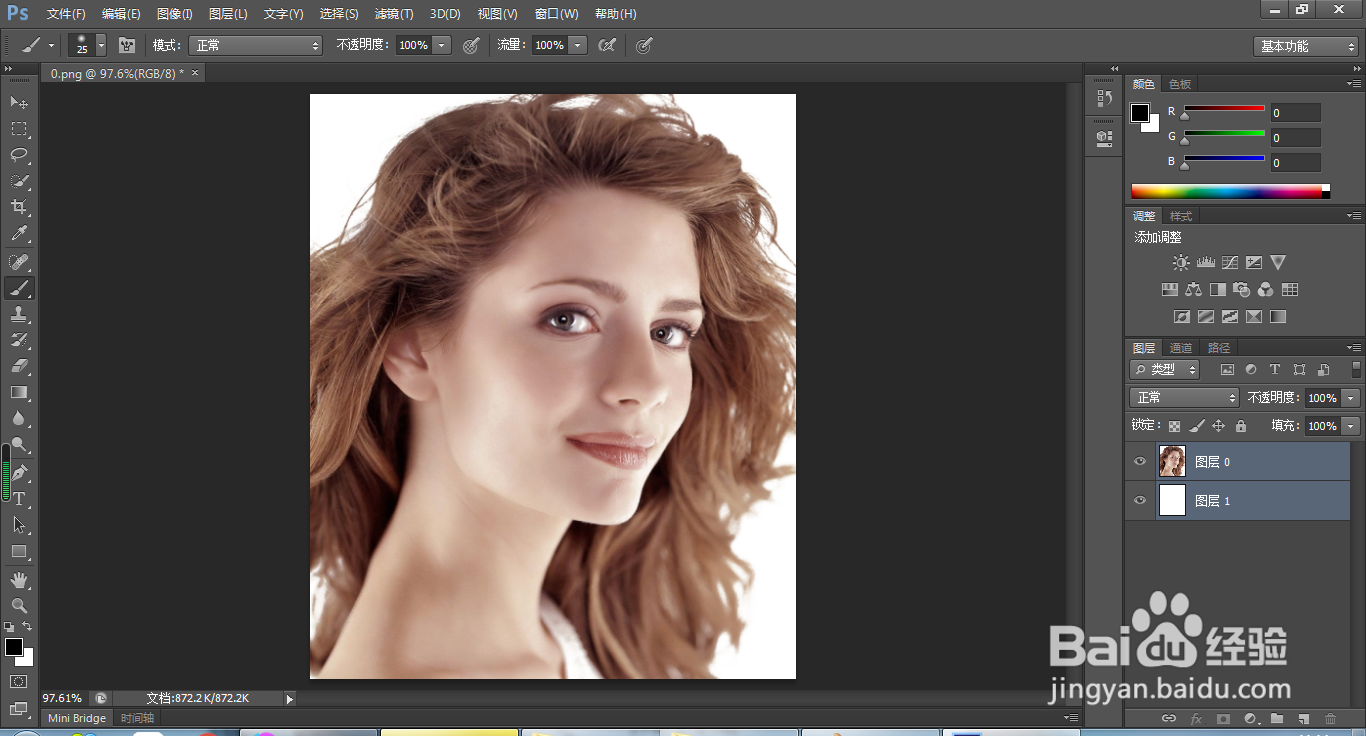
3、左键点击眼球正中间,然后按住shift+alt键,眼球大小的形状,在眼球的中心点画一个正圆。
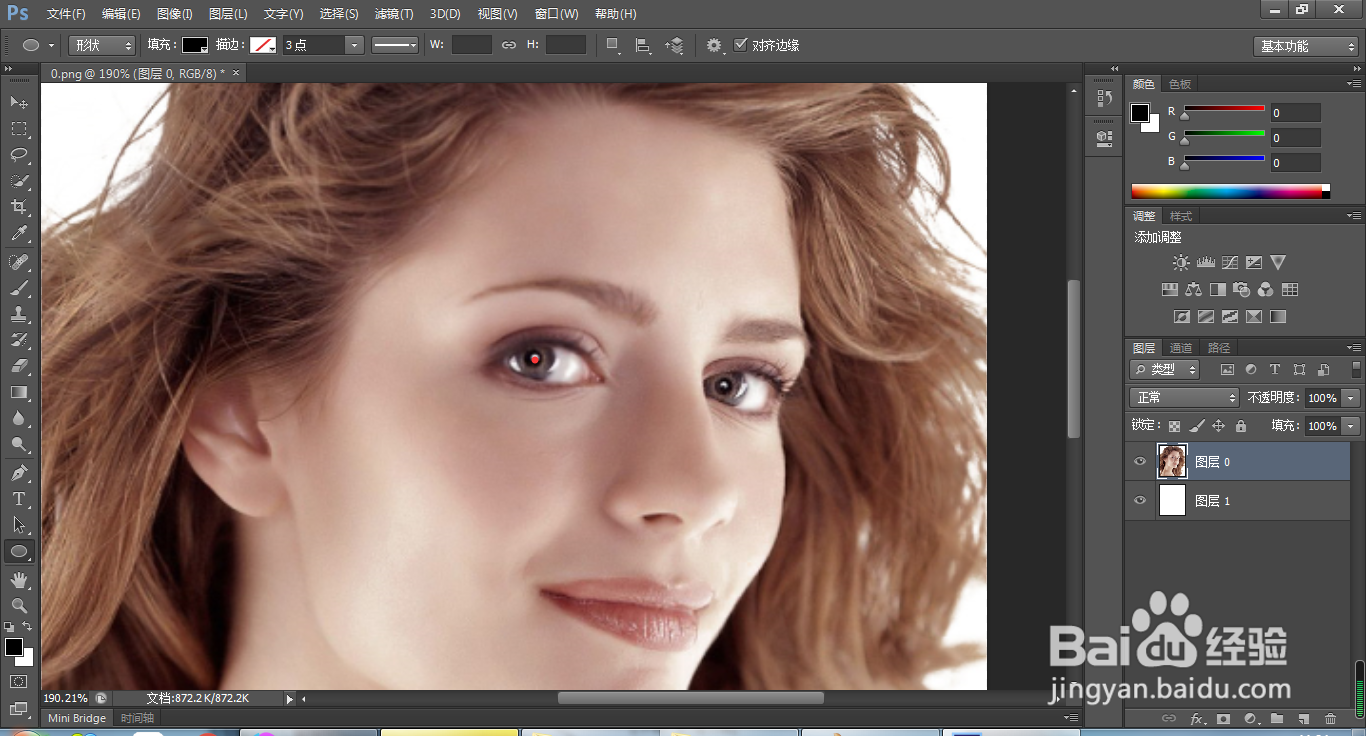
4、在形状面板上,描边去掉,然后选择填充,渐变-七色-角度
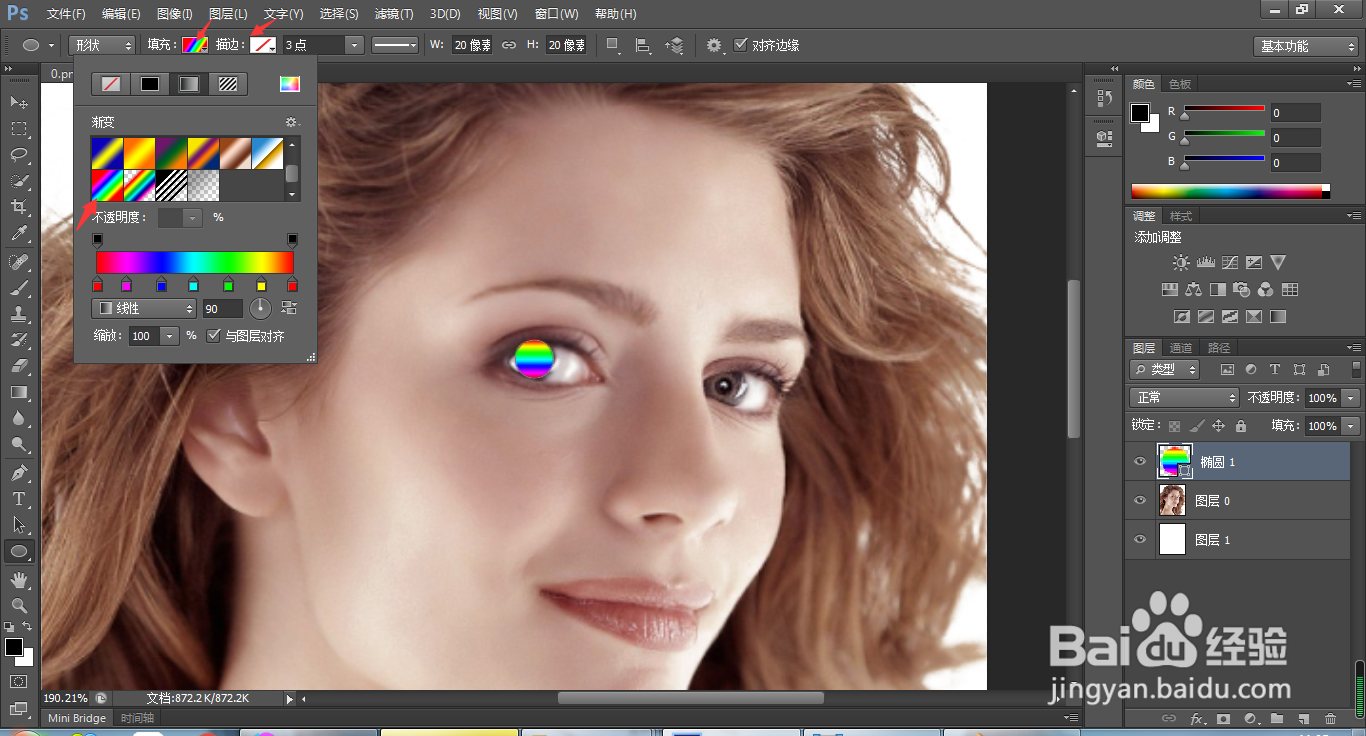
5、在图层上把图层类型改成颜色
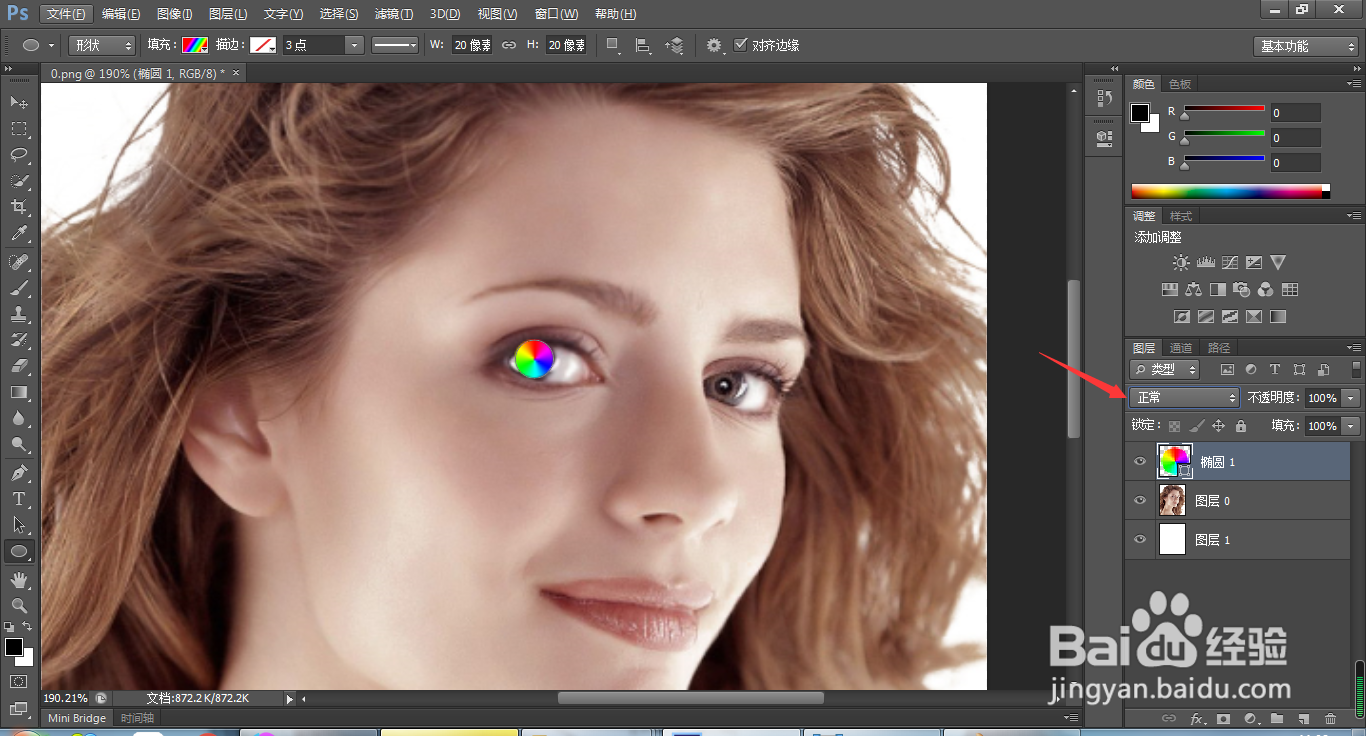
6、把多余的颜色擦掉,需要添加一个图层蒙版,选择画笔,前景色设置成黑色,然后用画笔把上方多余的颜色擦掉
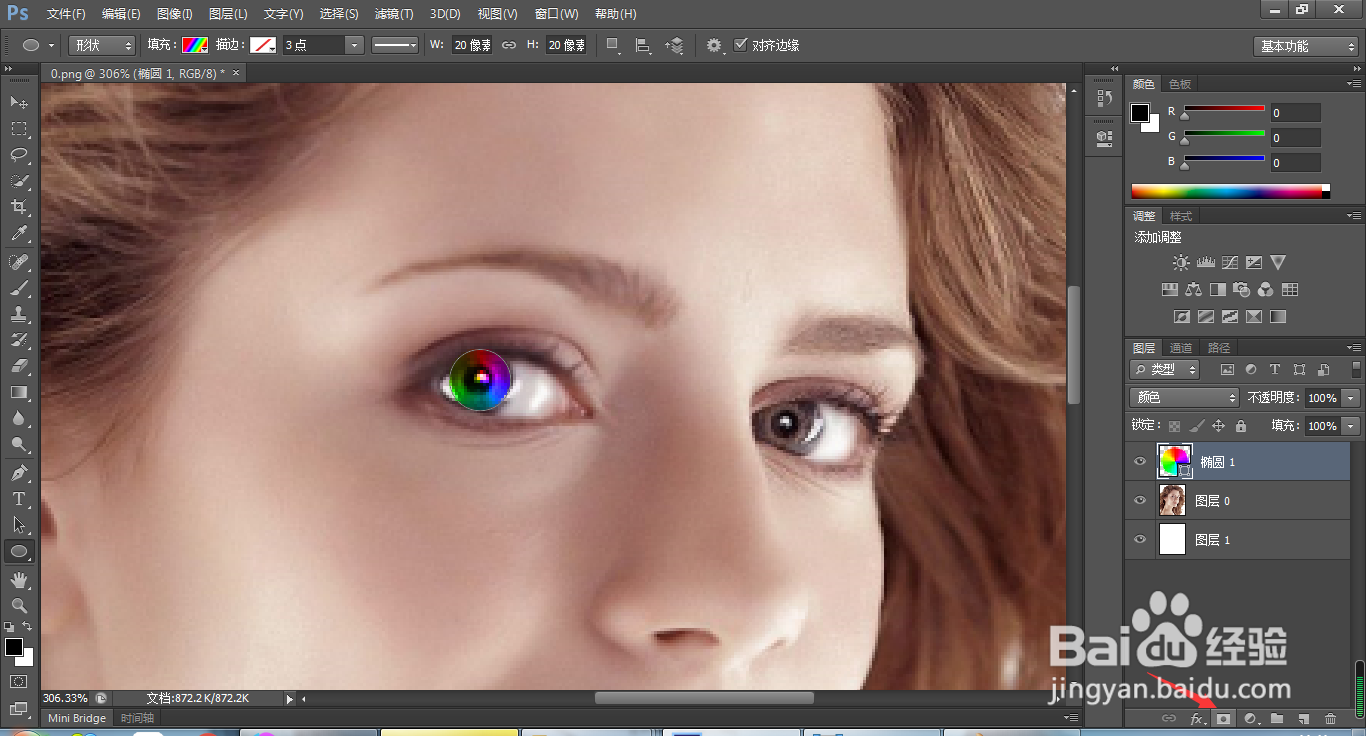
7、用同样的方法绘制另一个眼睛,现在颜色的方向一致,所以需要改变一个眼睛的颜色方向。
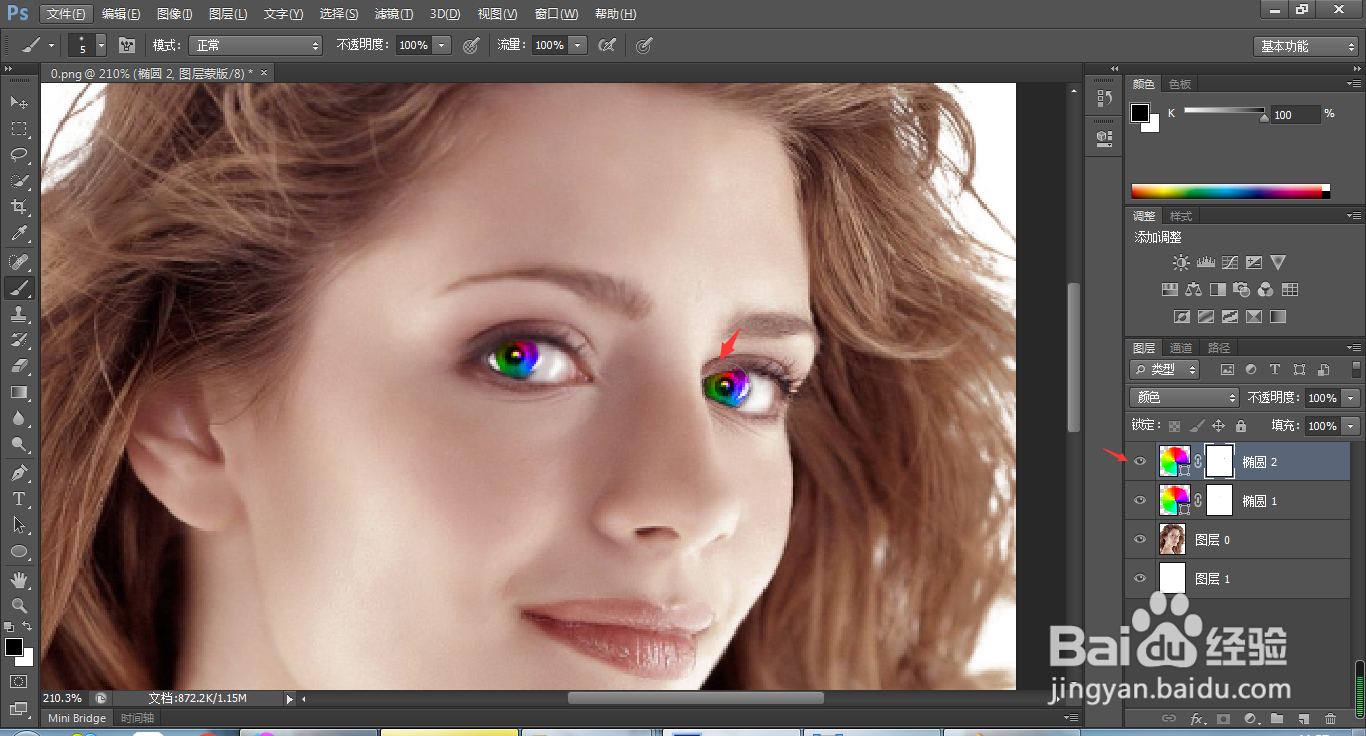
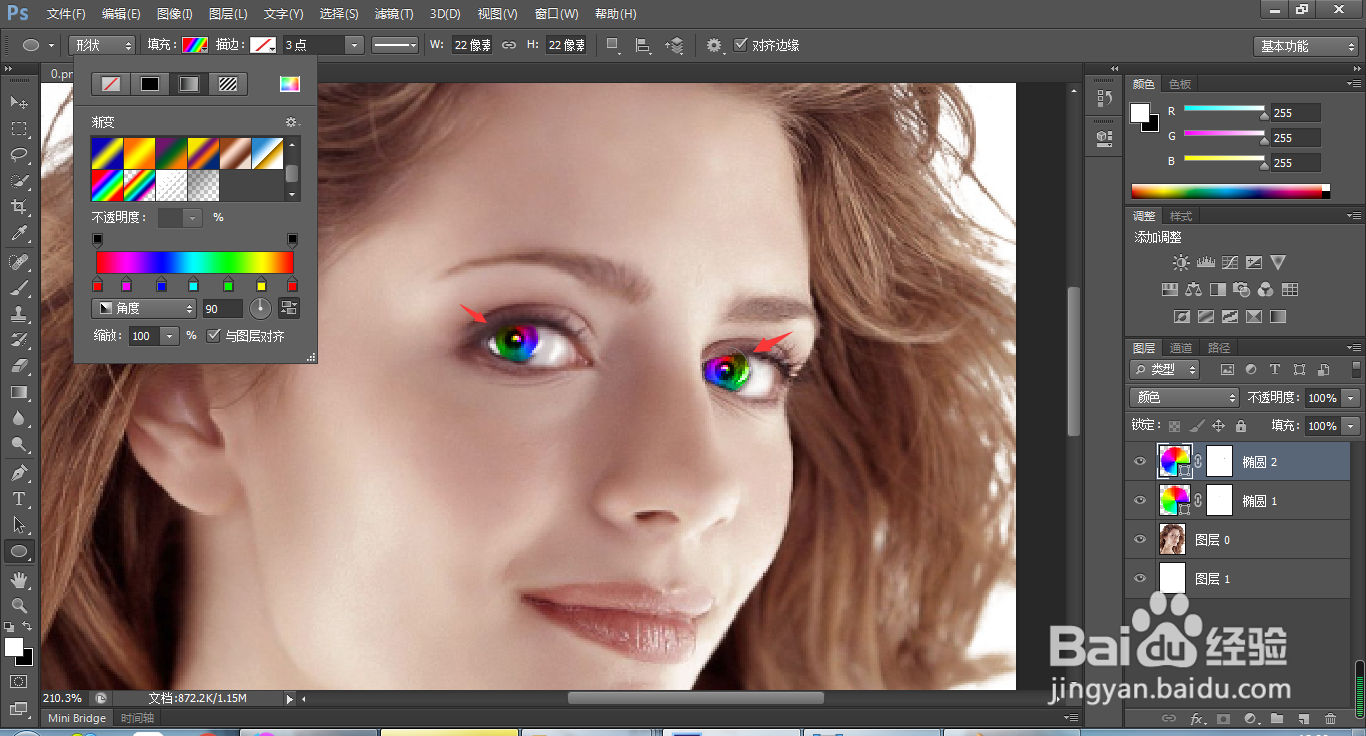
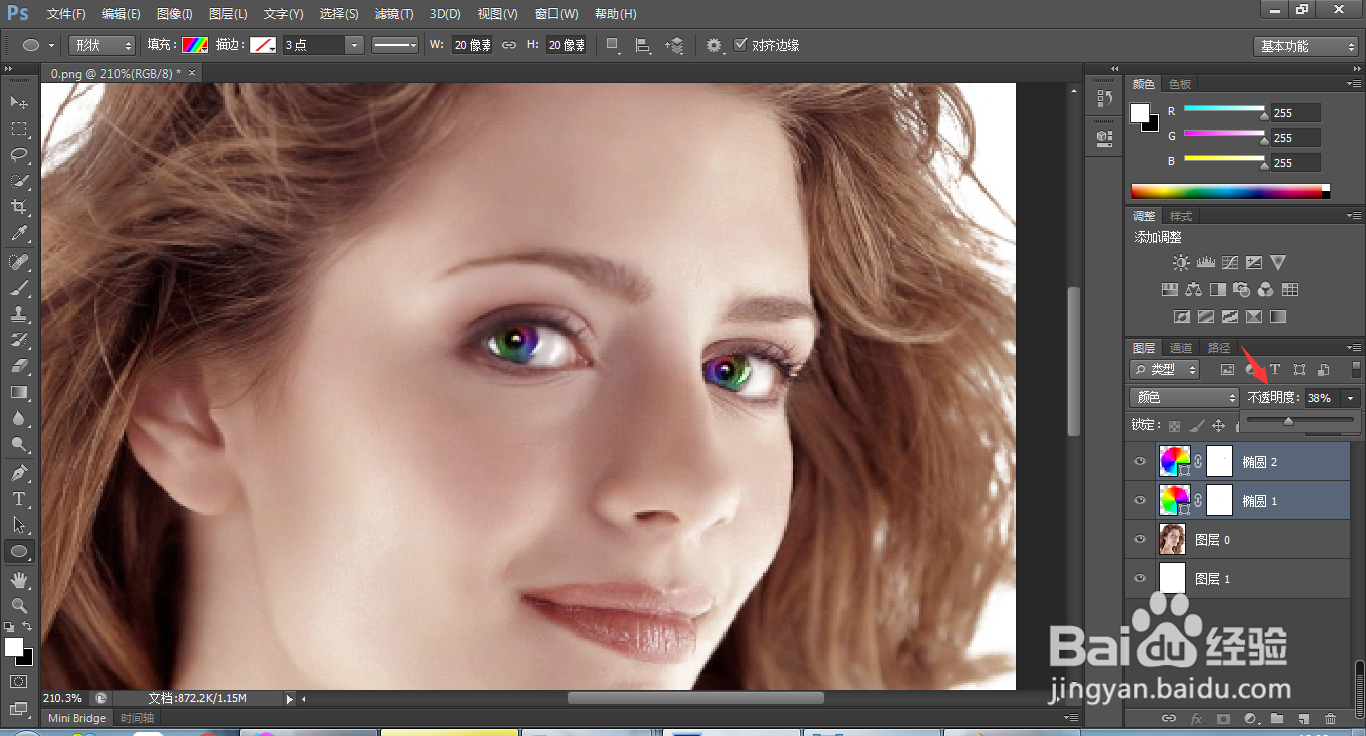
声明:本网站引用、摘录或转载内容仅供网站访问者交流或参考,不代表本站立场,如存在版权或非法内容,请联系站长删除,联系邮箱:site.kefu@qq.com。
阅读量:89
阅读量:72
阅读量:67
阅读量:90
阅读量:55