Windows 10删除还原点并设置磁盘使用率
1、在任务栏的搜索中键入“还原点”。

3、然后,将显示“系统属性”窗口中的“系统保护”。点击“配置”。
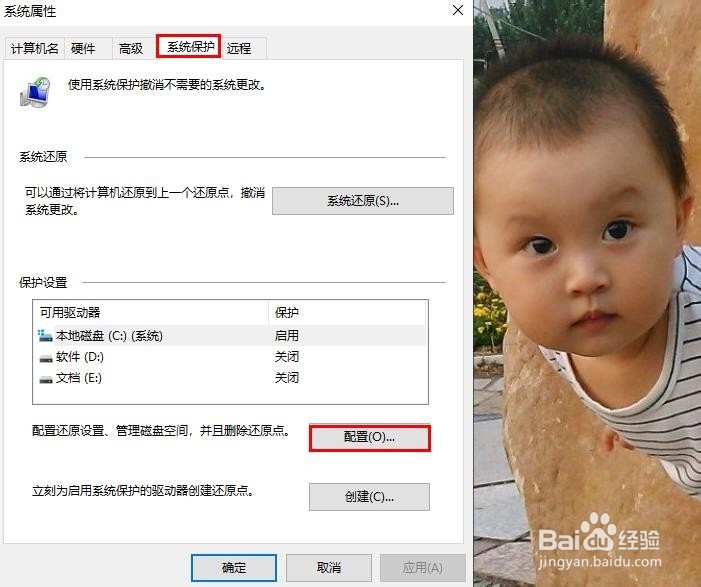
5、检查并设置以下项目。- 当前使用量。- 最大使用量(可通过滑杆调节)。

7、将显示以下弹出窗口。“你将不能撤消此驱动器上不需要的系统更改。你确定要继续吗?”点击“继续”。然后,还原点将被删除,因此请单击“关闭”。删除还原点时,当前使用量将变为“ 0字节”。
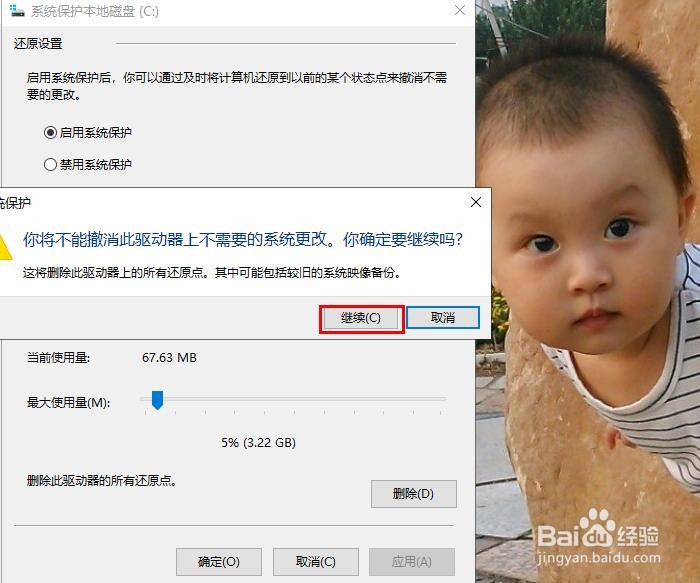
声明:本网站引用、摘录或转载内容仅供网站访问者交流或参考,不代表本站立场,如存在版权或非法内容,请联系站长删除,联系邮箱:site.kefu@qq.com。
阅读量:75
阅读量:21
阅读量:59
阅读量:21
阅读量:94