教你做ps专业级别的美颜和磨皮
1、用ps打开你想要修的,ctrl+j复制一层,找到蓝色通道,复制一层蓝色通道
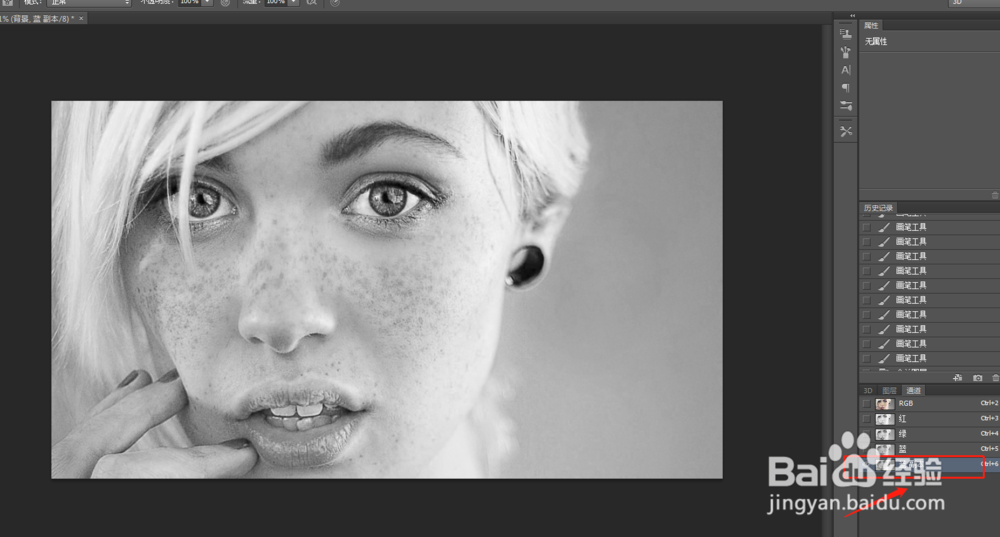
3、执行图像——应用图像—(参数参考图片),执行两次
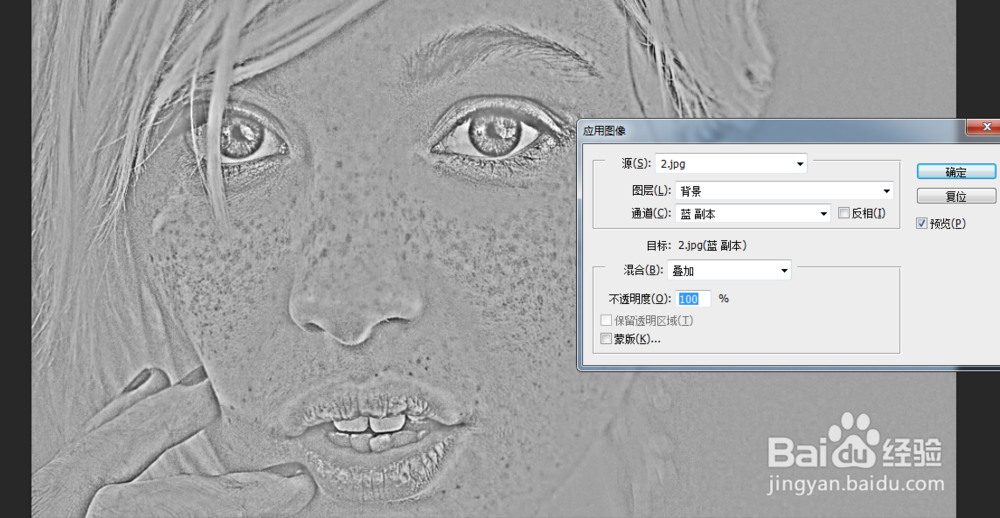
5、Ctrl+i执行反相

7、回到蓝色通道复制的那个蓝色通道,Ctrl+鼠标左键选中
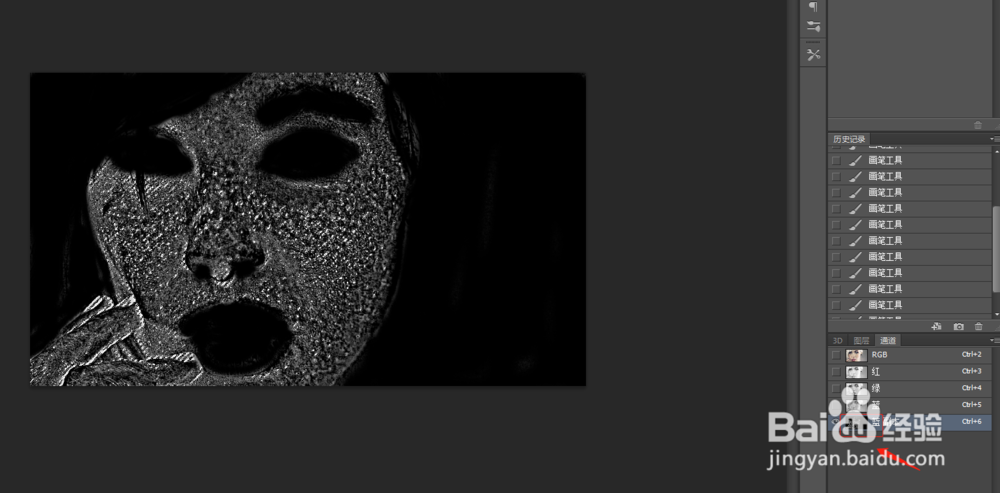
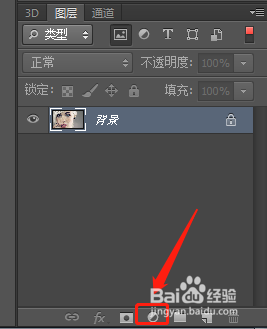
9、我们凸鹣沮北把曲线图和原图合并一下(选中两个需要合并的图层Ctrl+E)我们吧调好的图片Ctrl+j复制一层出来——把模式改成亮光模式——Ctrl+i反相图片
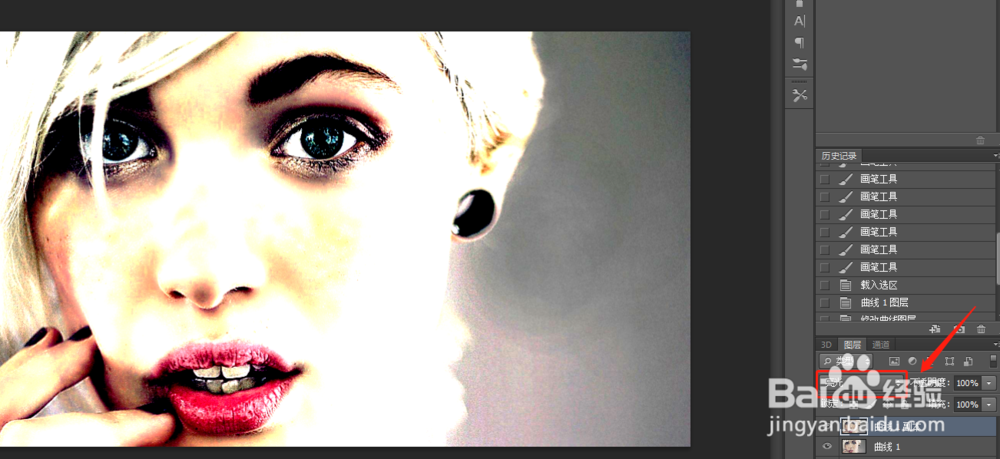
10、执行滤镜——其他——高反差保留(24像素左右)——在此执行滤镜——模糊——高斯模糊(7像素左右)
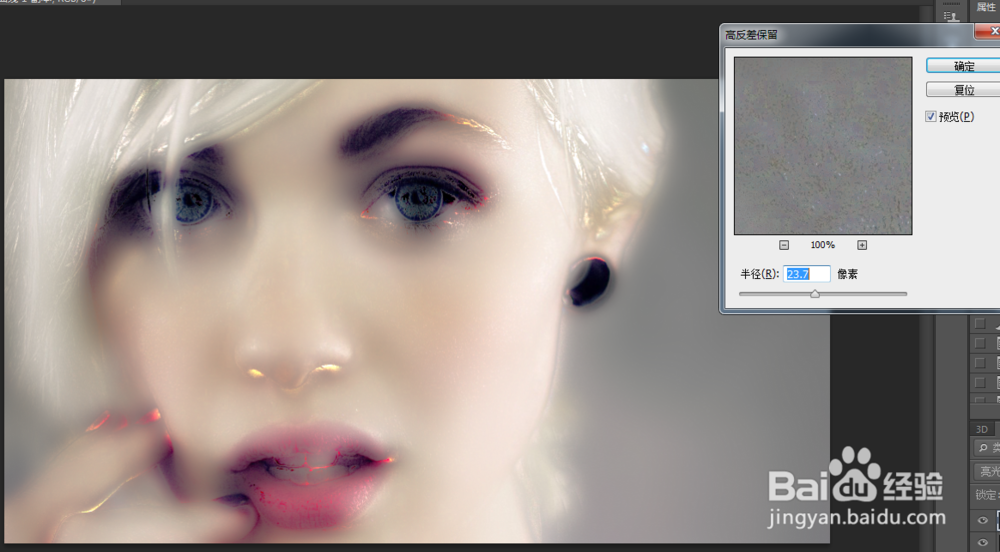
11、按住Alt+鼠标左键给图层添加黑色蒙版
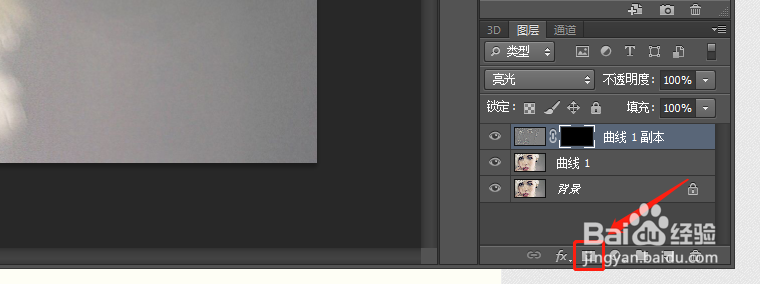
13、最后我们再调整一下色彩平衡就可以了

声明:本网站引用、摘录或转载内容仅供网站访问者交流或参考,不代表本站立场,如存在版权或非法内容,请联系站长删除,联系邮箱:site.kefu@qq.com。