Photoshop图层样式——斜面和浮雕的使用
1、按Ctrl+N键,新建立一个文件,大小:800 x 600像素、72分辨率、RGB模式。如图所示:
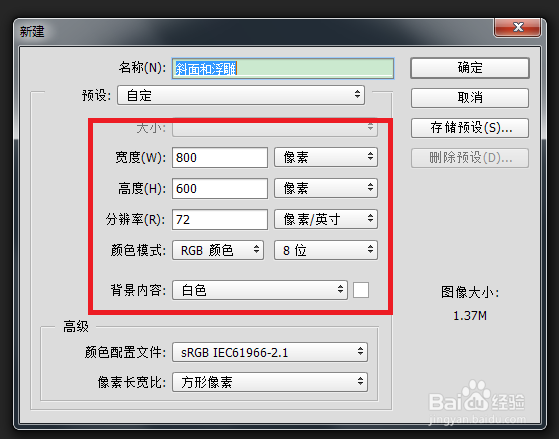
3、按住快捷键 Shift 拖出正圆,如图所示:
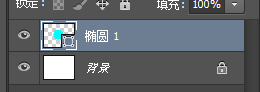
4、单击右下角的 图层样式,如图所示:

6、在弹出的对话框中,设置其属性,如图所示:

8、新建 图层 1,添加一个渐变颜色作为背景色,如同所示:
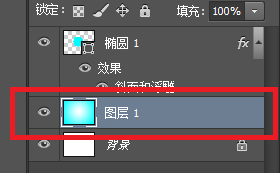
声明:本网站引用、摘录或转载内容仅供网站访问者交流或参考,不代表本站立场,如存在版权或非法内容,请联系站长删除,联系邮箱:site.kefu@qq.com。
阅读量:69
阅读量:36
阅读量:36
阅读量:45
阅读量:52