Win10文件夹怎么转移到非系统盘 桌面转移到D盘
1、鼠标右键点击Windows10桌面左下角的开始按钮,在弹出的菜单中选择“运行”菜单项。
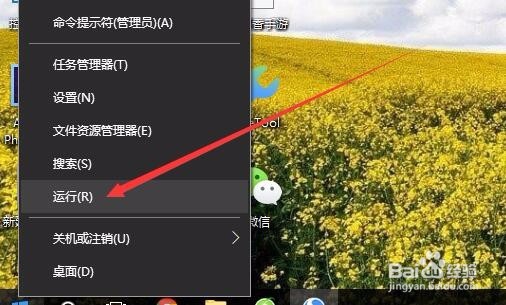
3、这时就会打开Windows10系统的个人文件夹所在的位置
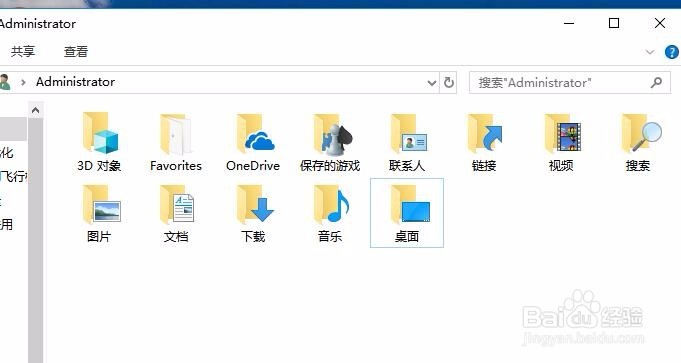
5、这时就会打开桌面属性窗口,点击窗口中的“位置”选项卡。
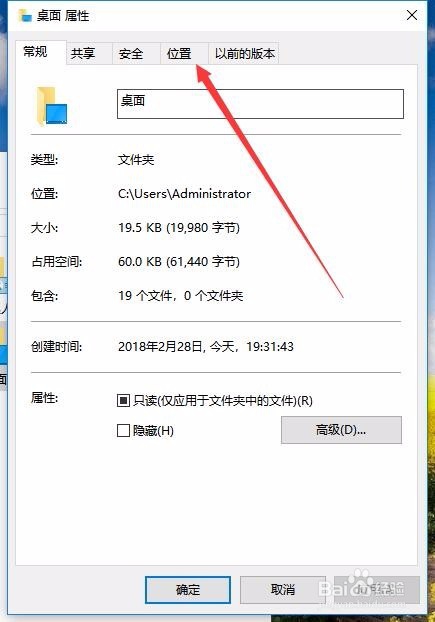
7、这时在打开的选择文件芾卤伲鹤夹窗口中,选择一个非系统盘即可,设置完成后桌面的文件就会保存到非系统盘的文件夹中了。
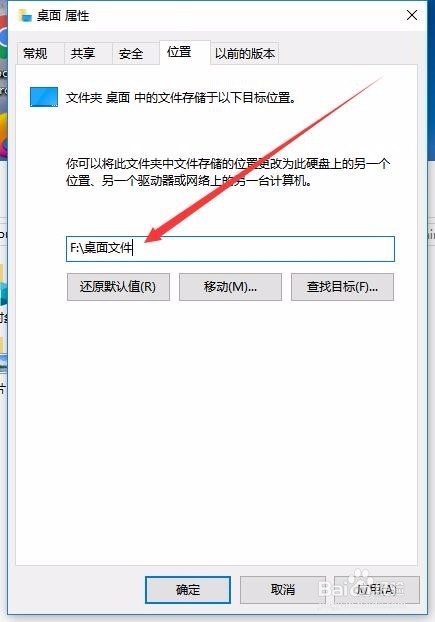
声明:本网站引用、摘录或转载内容仅供网站访问者交流或参考,不代表本站立场,如存在版权或非法内容,请联系站长删除,联系邮箱:site.kefu@qq.com。
阅读量:41
阅读量:35
阅读量:33
阅读量:57
阅读量:81