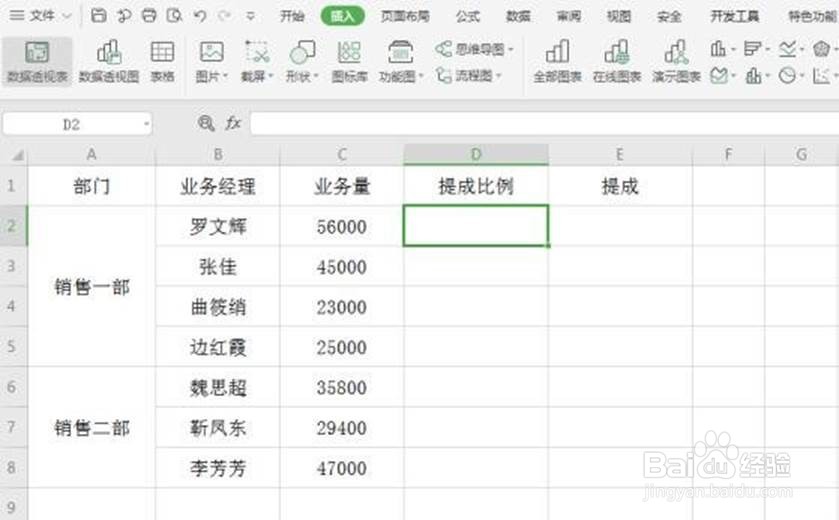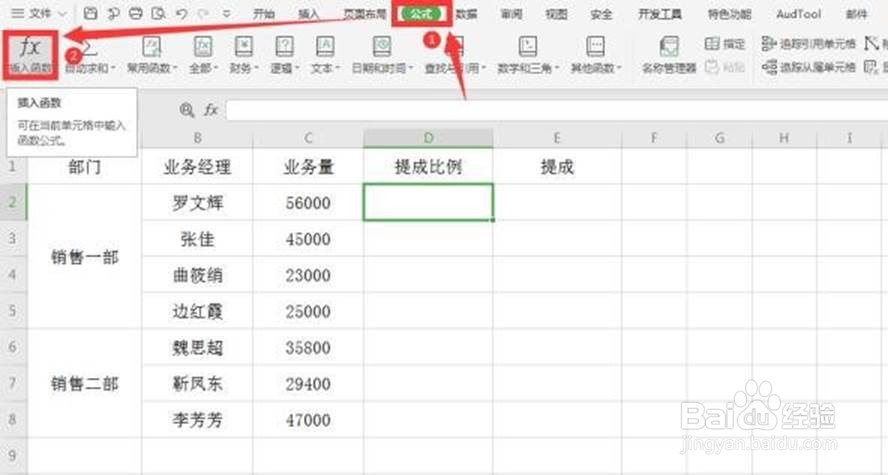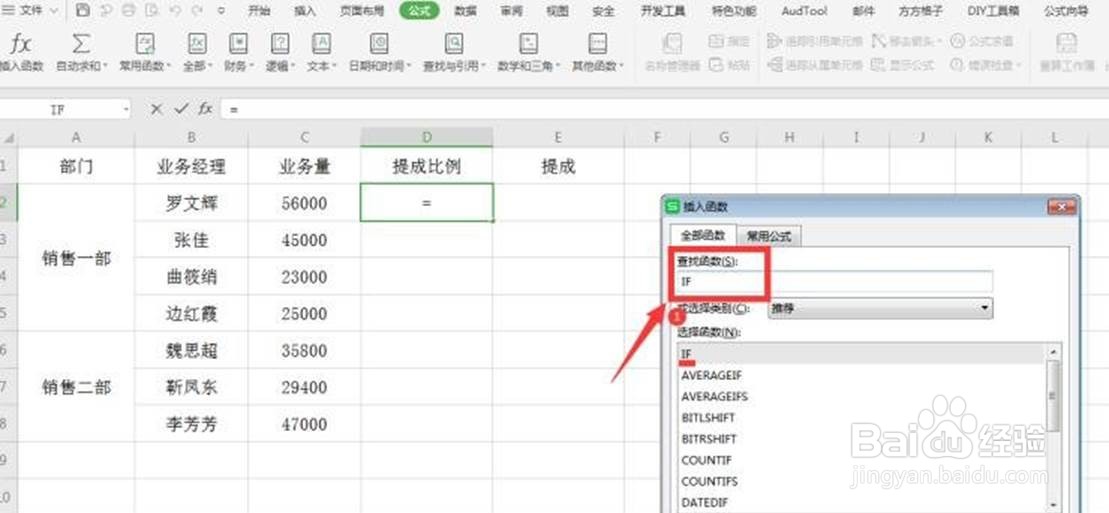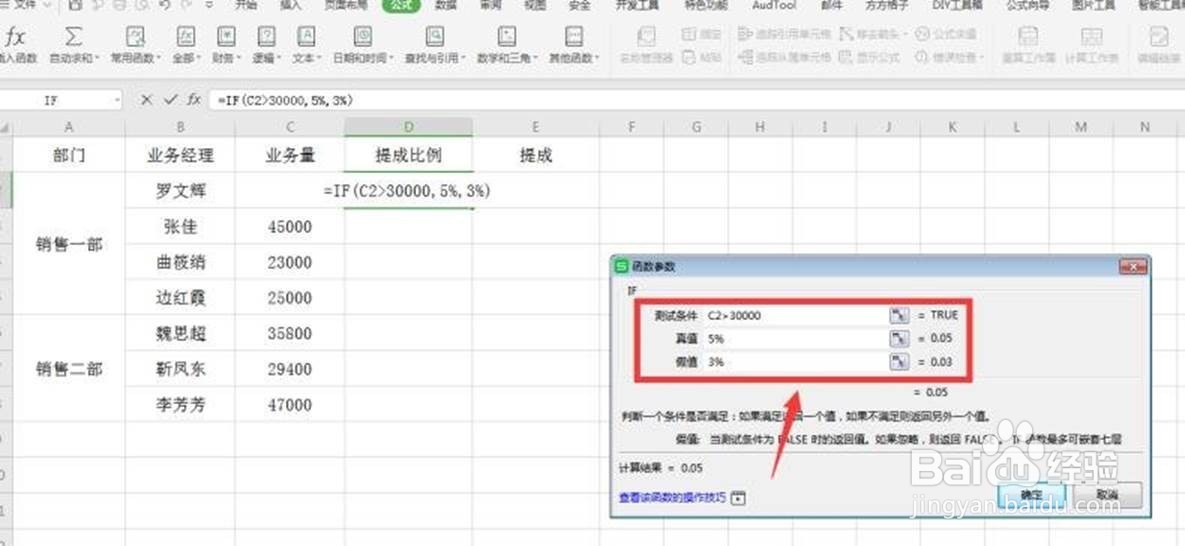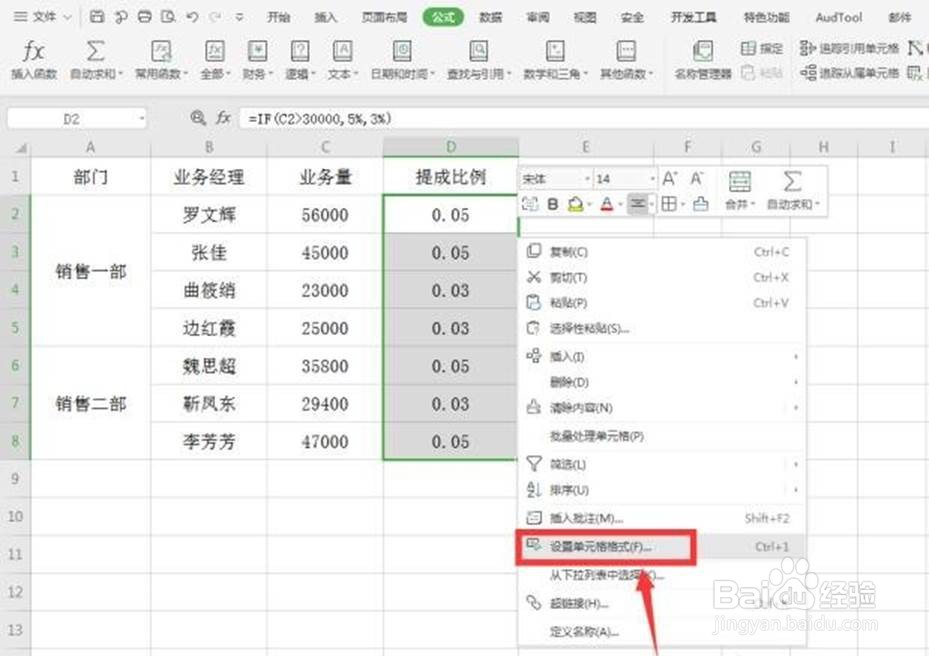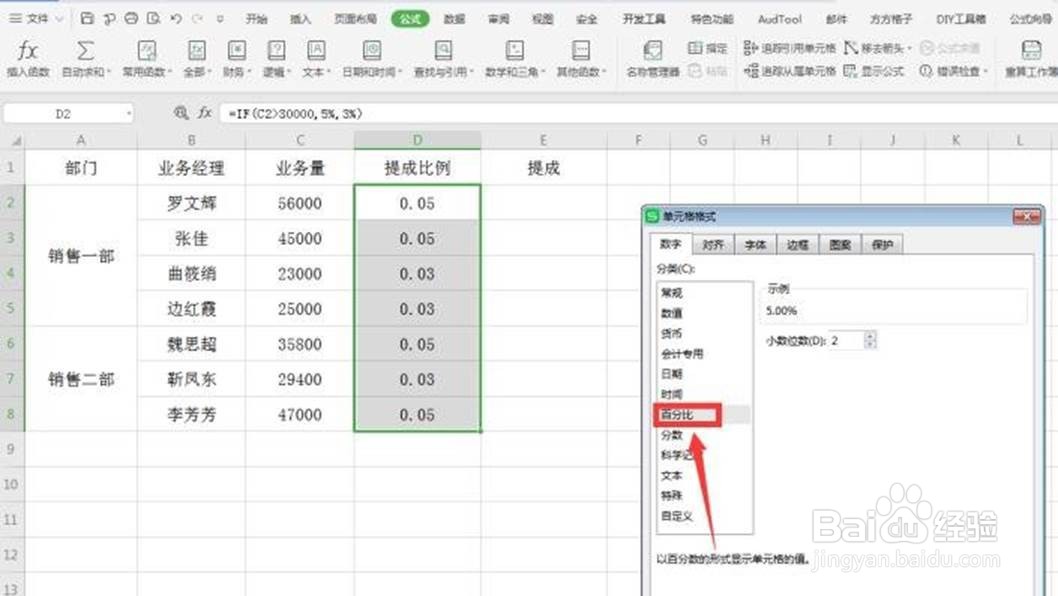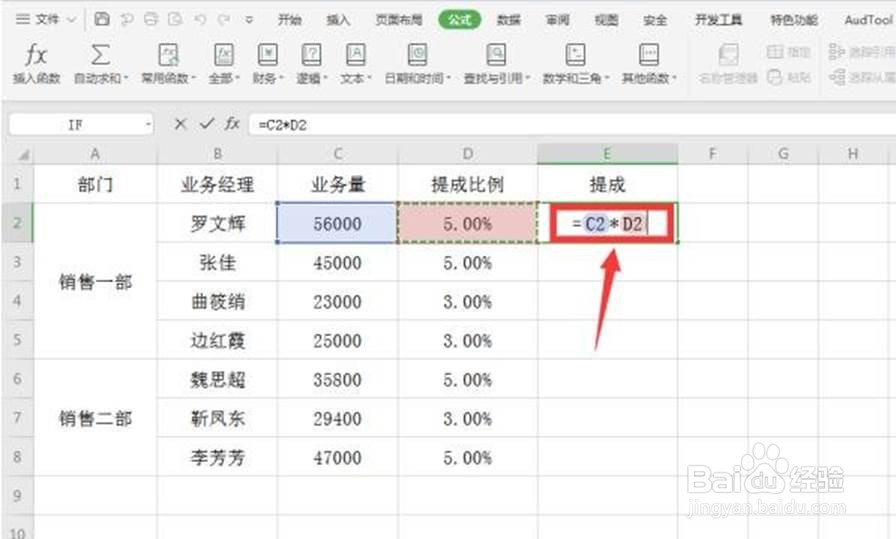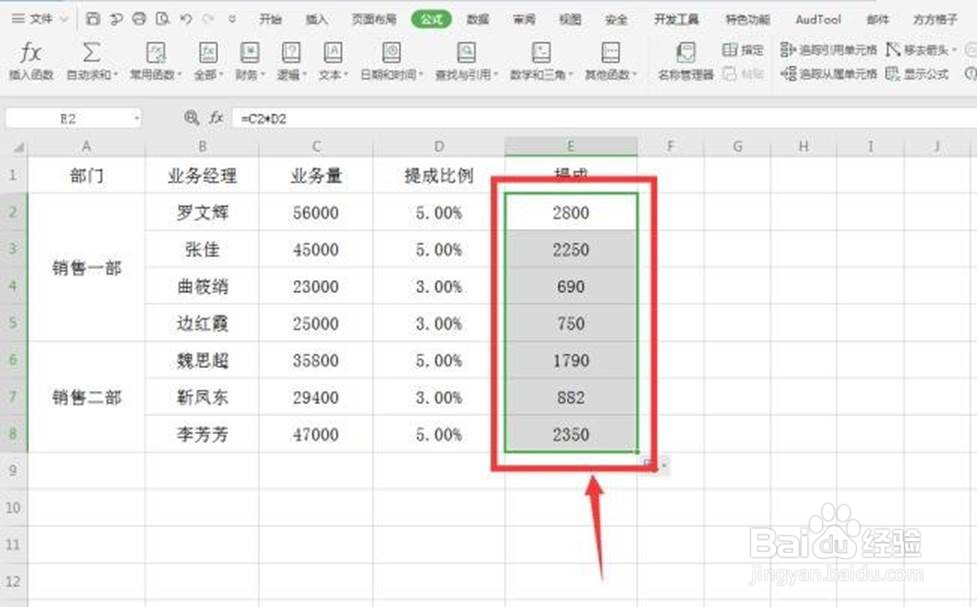如何用WPS Excel进行阶梯式计算的方法
1、打开一个业务提成的表格;
2、在提成比例一列,选中第一个单元格;
3、点击工具栏上的【公式】,选择菜单中的【插入函数】;
4、在插入函数选项卡中找到“IF”函数;
5、在“测试函数”一栏中输入:C2》30000,“真值”一栏输入“5%”,“假值”一栏输入“3%”;
6、选中该列所有数值,右键弹出菜单,点击【设置单元格格式】;
7、在弹出的对话框中点击【百分比】;
8、接着在提成一栏,选中E2单元格,输入“=C2*D2”;
9、将鼠标光标移动到E2单元格下方,待光标变成黑+,拖动鼠标完成填充,这样就完成了按阶梯式计算。
声明:本网站引用、摘录或转载内容仅供网站访问者交流或参考,不代表本站立场,如存在版权或非法内容,请联系站长删除,联系邮箱:site.kefu@qq.com。
阅读量:56
阅读量:35
阅读量:86
阅读量:60
阅读量:34