如何使用PS去除扫描件底色
1、我从网上找到一份扫描件,为大家做演示。首先让大家看一看用这种方法处理后的效果。

2、在扫描文件时应先设置好扫描件的输出格式,一般设置为JPG格式,分辨率为300像素。在处理图片之前由于扫描件与原件的尺寸大小有所出入,所以根据原件的实际大小对扫描件进行裁剪,一般扫描件都为A4大小,在裁剪时注意分辨率应设置为300像素。

4、选择“滤镜—其他—高反差保留”,在“高反差保留”对话框,半径选择最大值(即250.0像素),选择“好”。

5、选择“图像—计算”,在计算对话框“混合”项选择“叠加”,选择“好”。重复此步骤,观察图片,直到底色去除,达到应有的效果。(一般情况下,计算的次数越多,对比度越大,效果越明显,但有时计算的次数越多反而会影响处理的效果,大家应根据实际情况,执行计算的次数.)

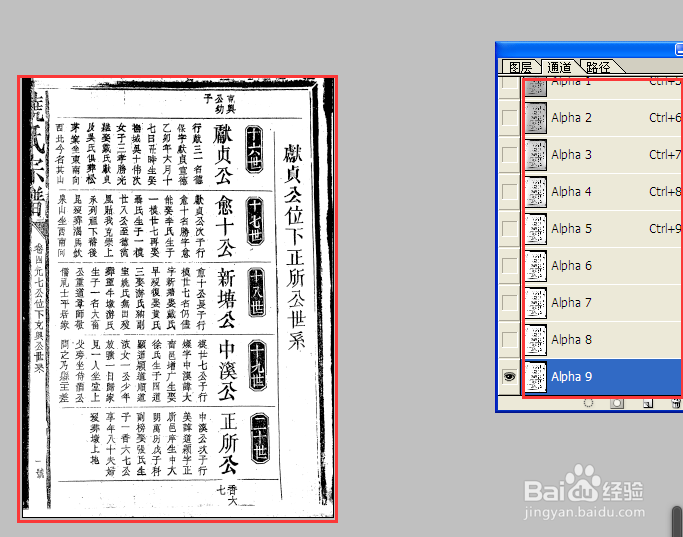


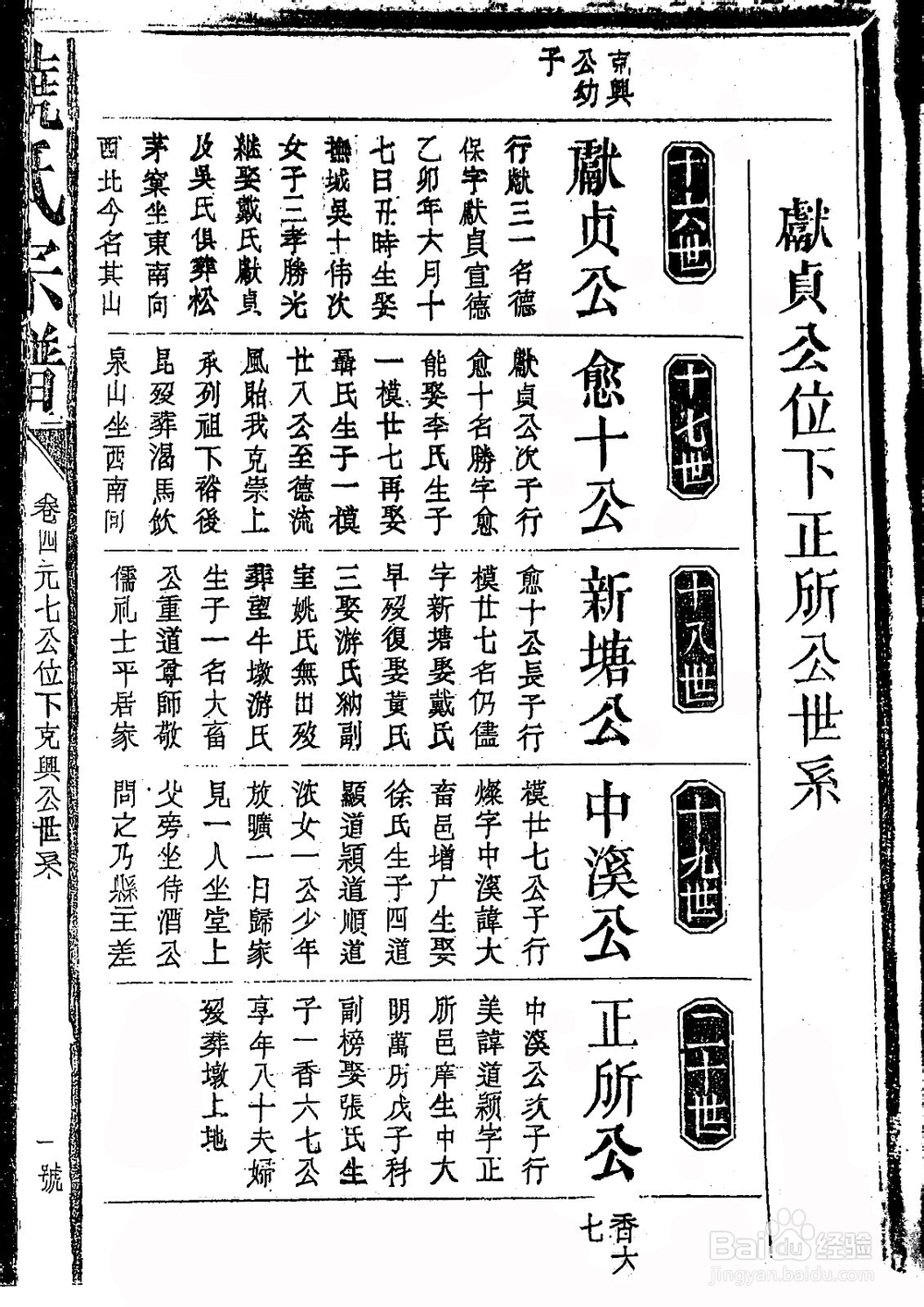
声明:本网站引用、摘录或转载内容仅供网站访问者交流或参考,不代表本站立场,如存在版权或非法内容,请联系站长删除,联系邮箱:site.kefu@qq.com。
阅读量:23
阅读量:95
阅读量:72
阅读量:29
阅读量:47