ps去除皱纹方法教程
1、打开Adobe Photoshop CS5软件,进入软件作图界面;

2、导入一张带有皱纹的人物图片,将图片图层拉至【新建图层】图标处,新建一个图层副本;

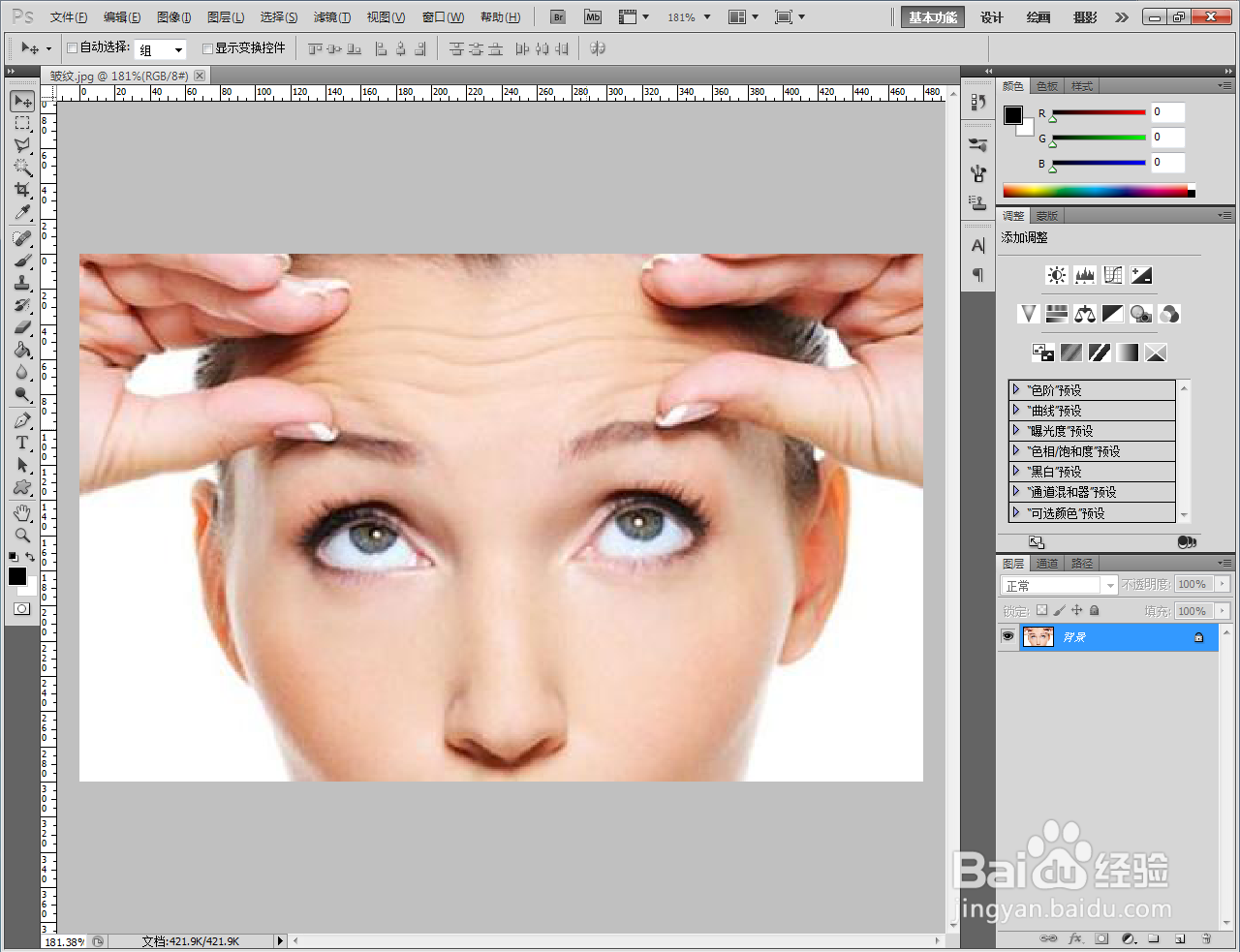
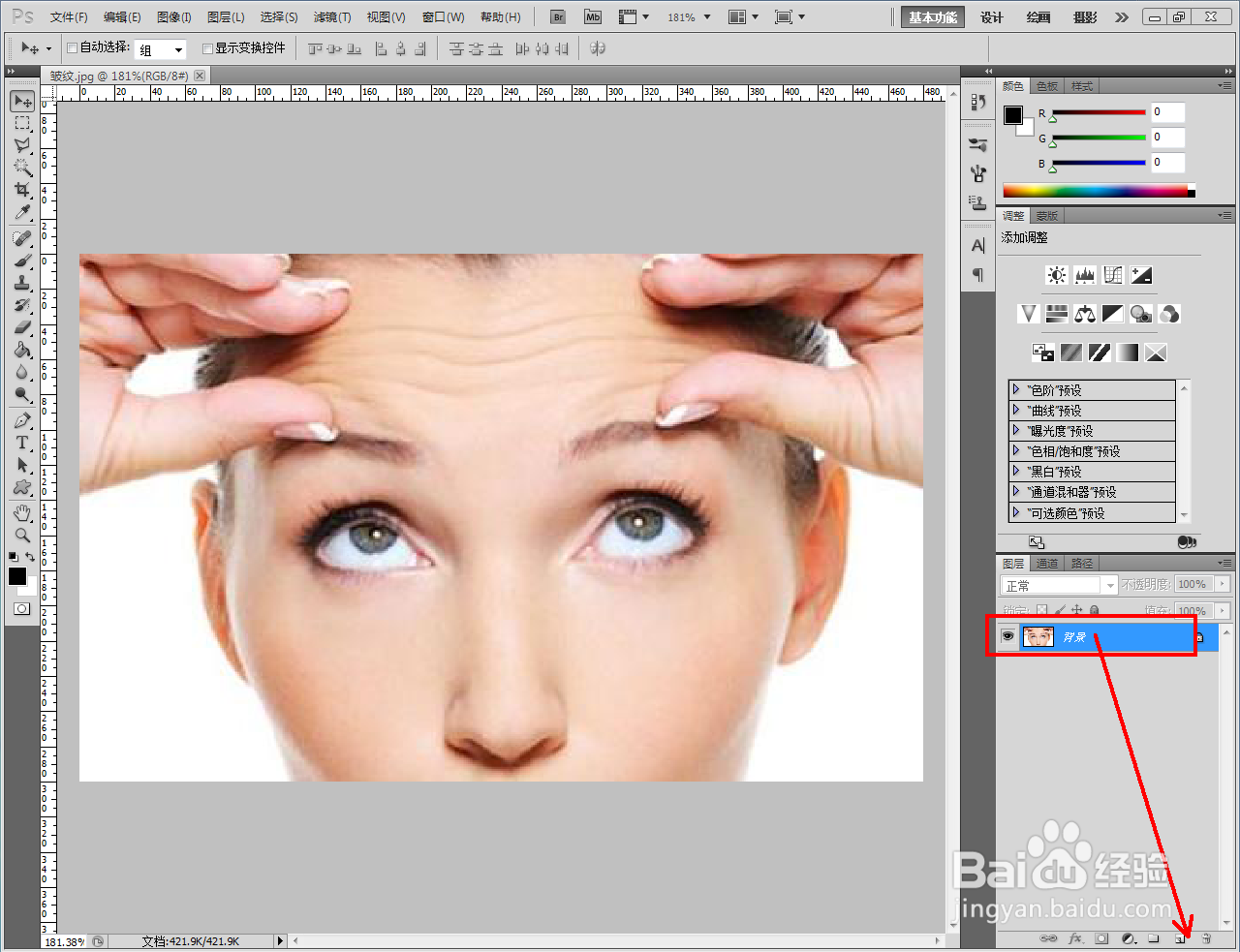
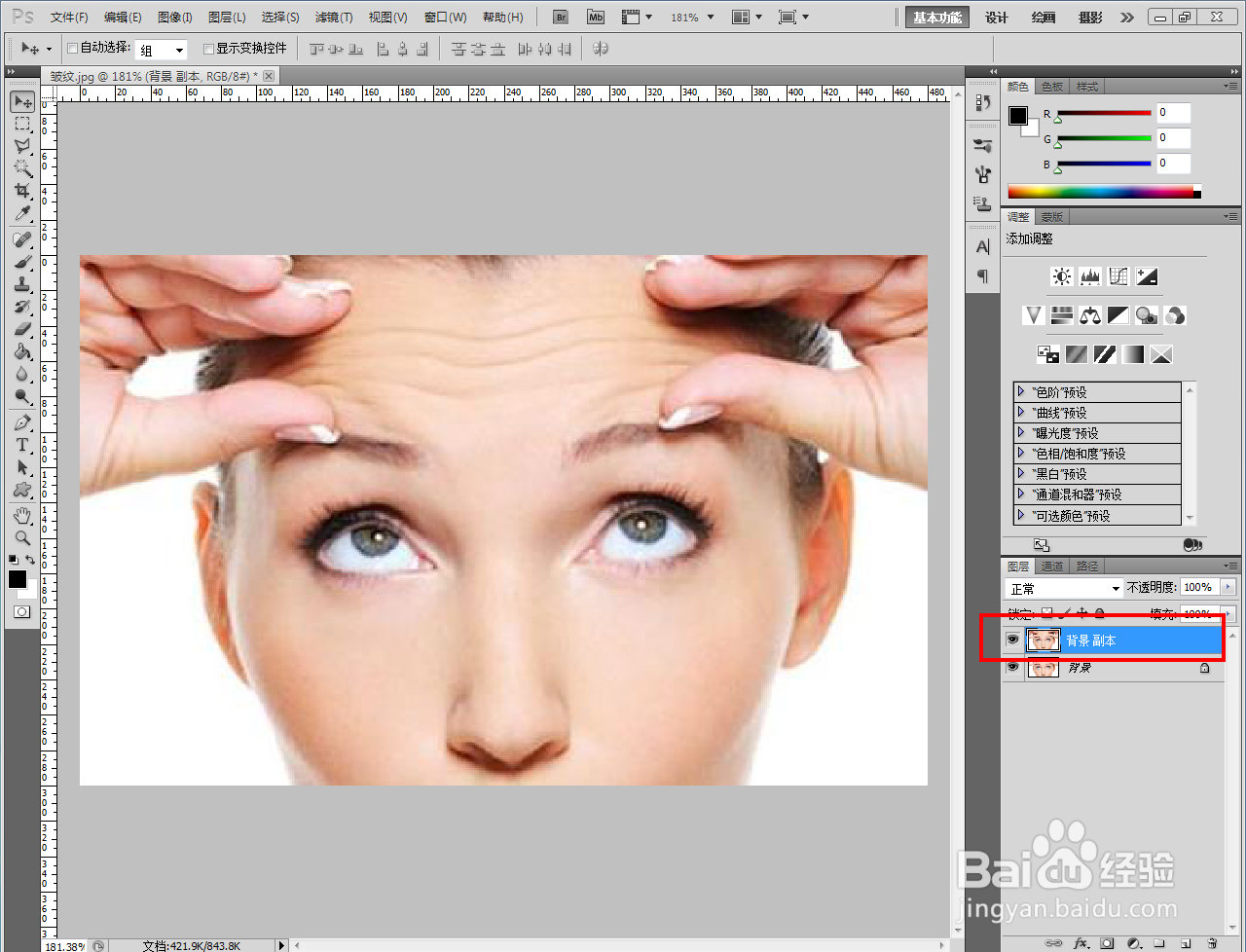
3、点击【多边形套索工具】,使用套索工具框出带有皱纹的区域,创建出选区。完成后,点击【仿制图章工具】,按图示设置好仿制图章工具的笔触大小和硬度参数;
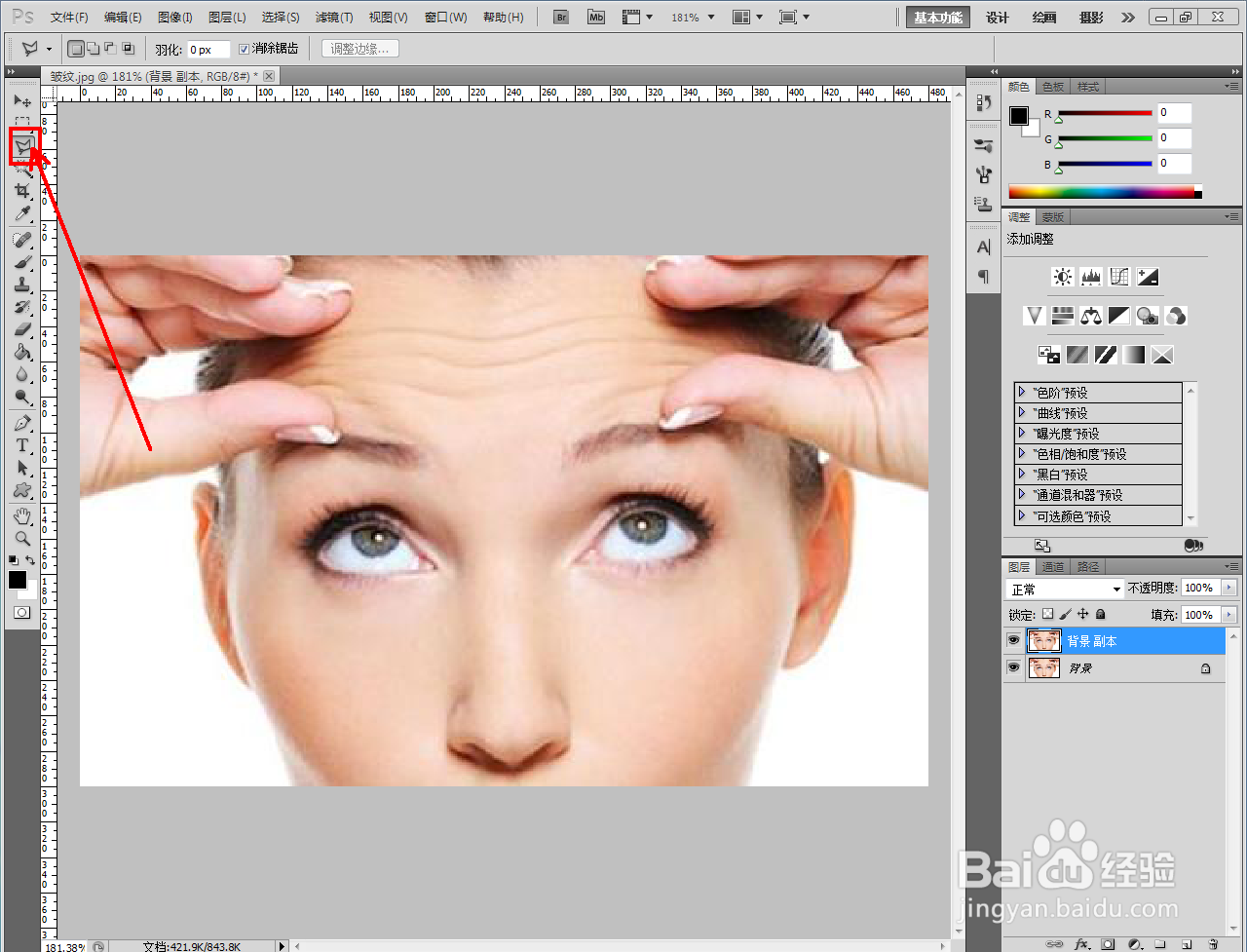



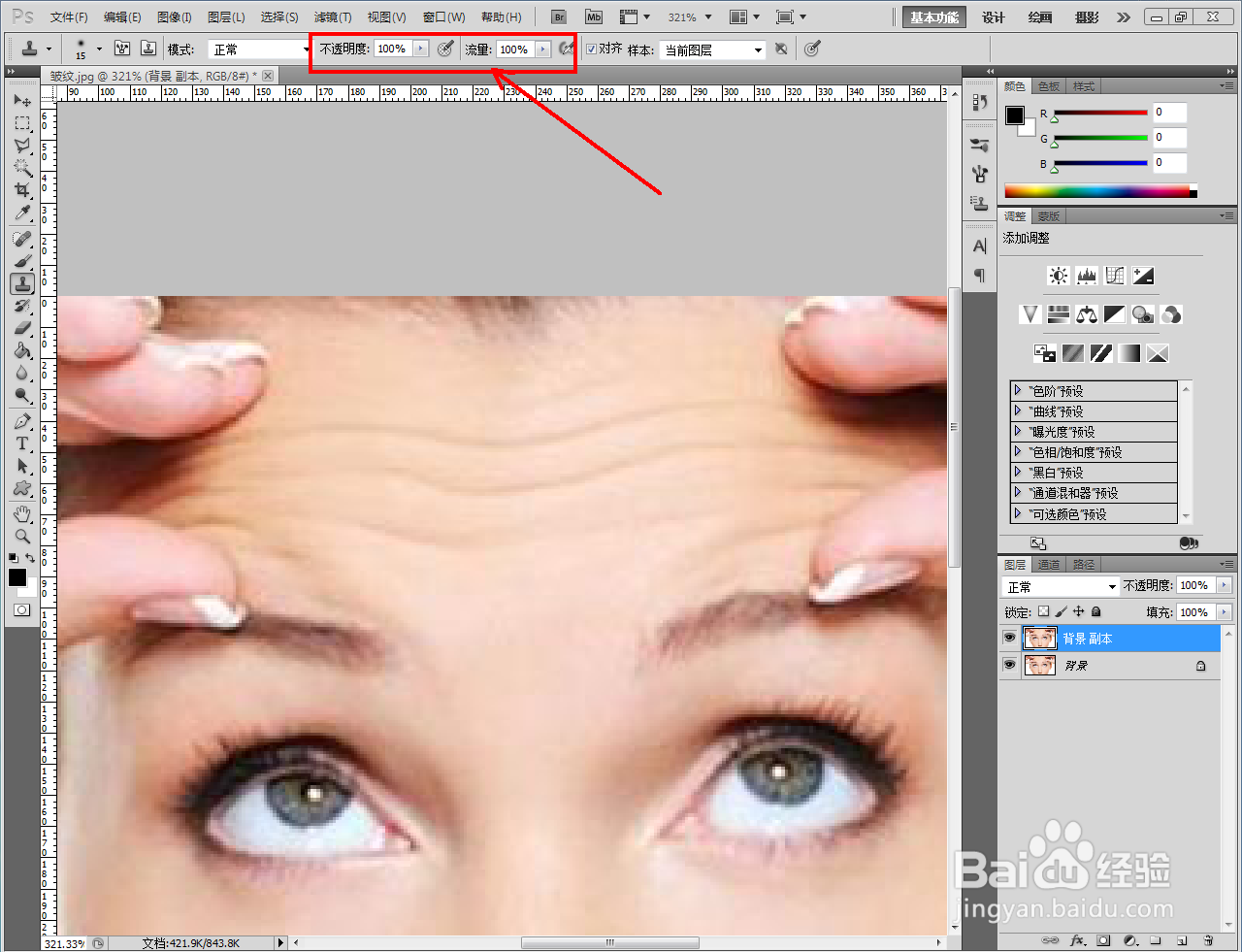
4、按住键盘【Alt】键并点击拾取图示无皱纹区域后,对选区进行涂抹,即可消除选区内的皱纹;
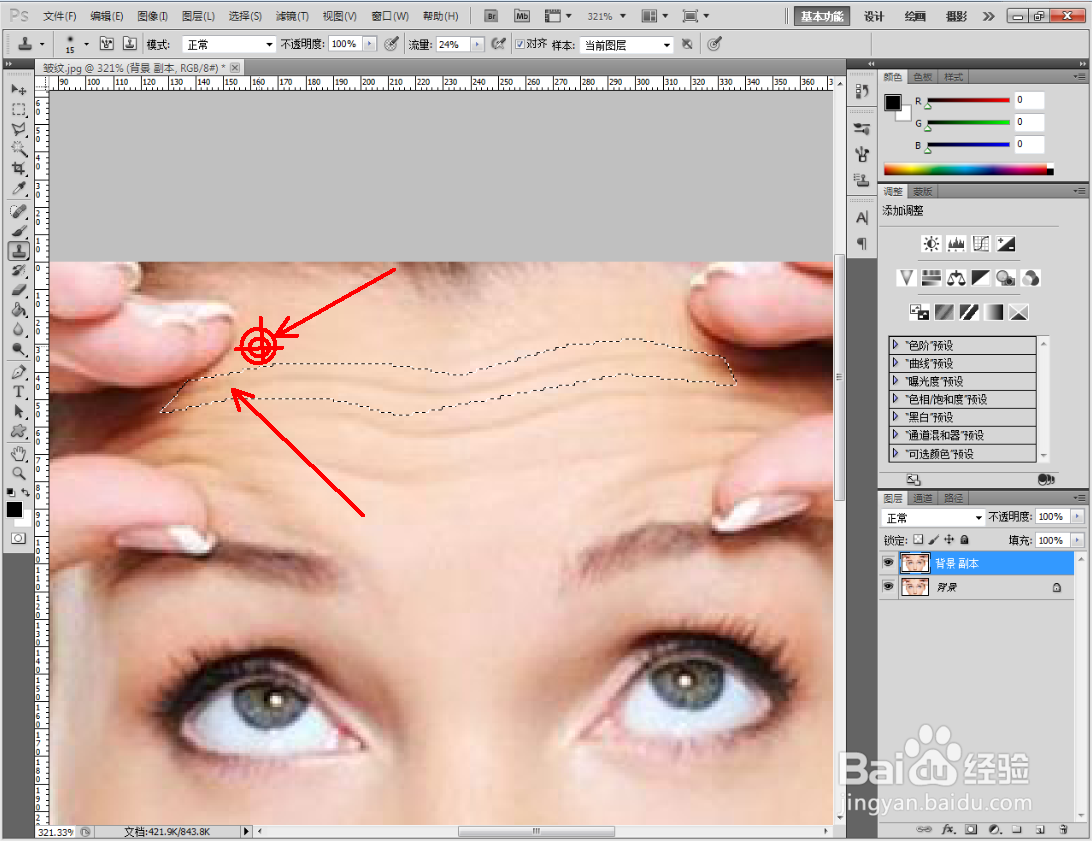
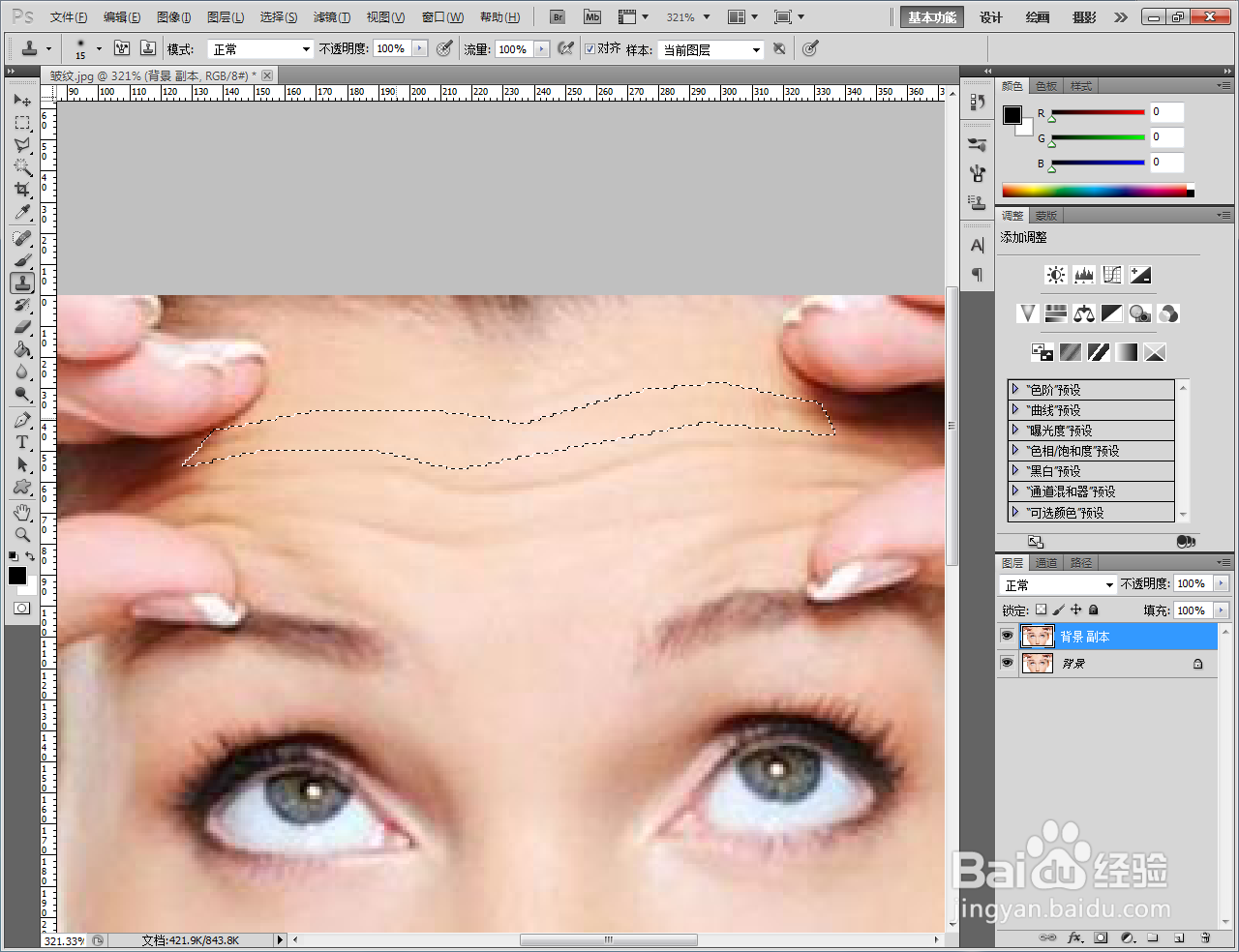


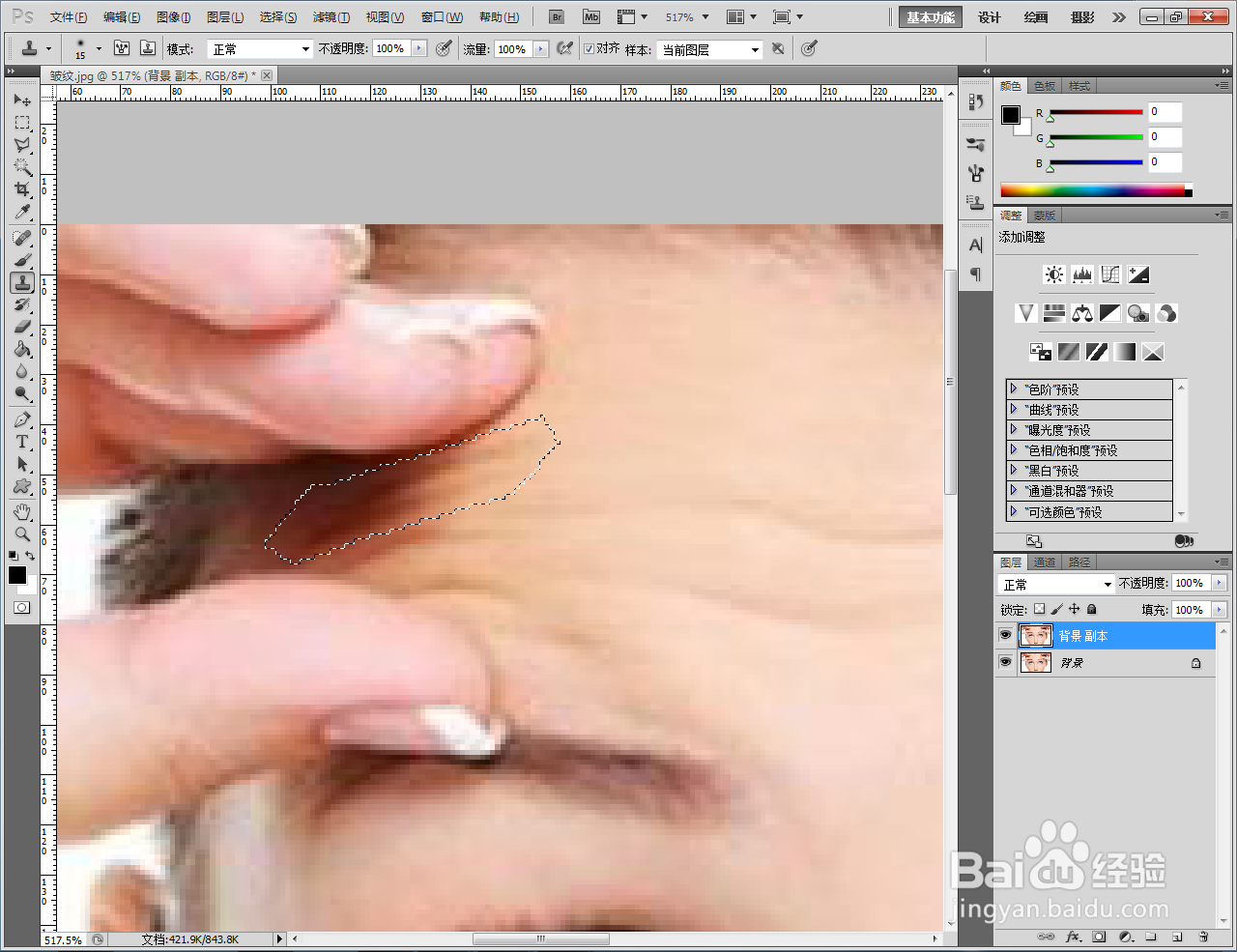
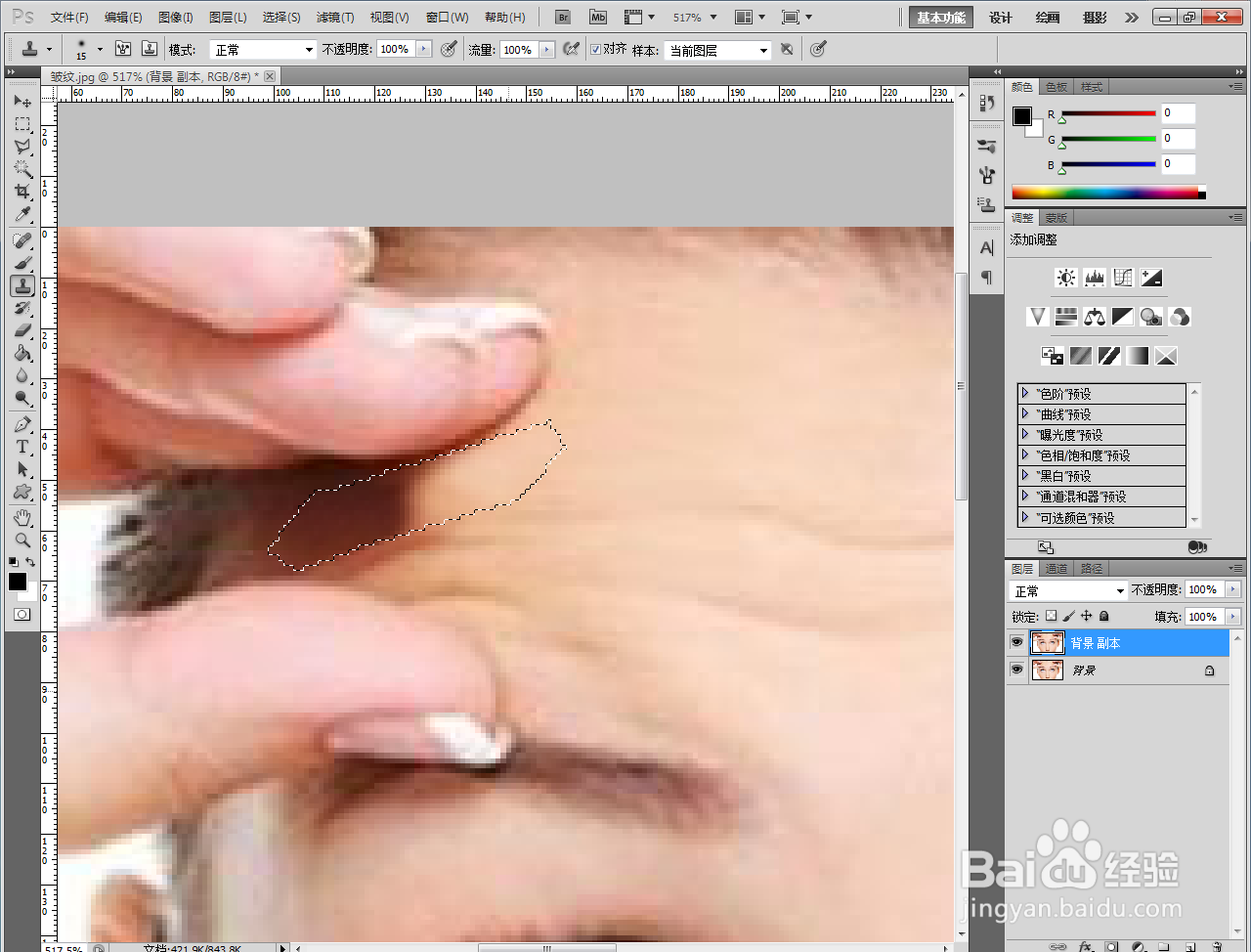
5、同样的步骤,依次完成其余皱纹区域的消除处理即可。以上就是关于ps去除皱纹方法的所有介绍。
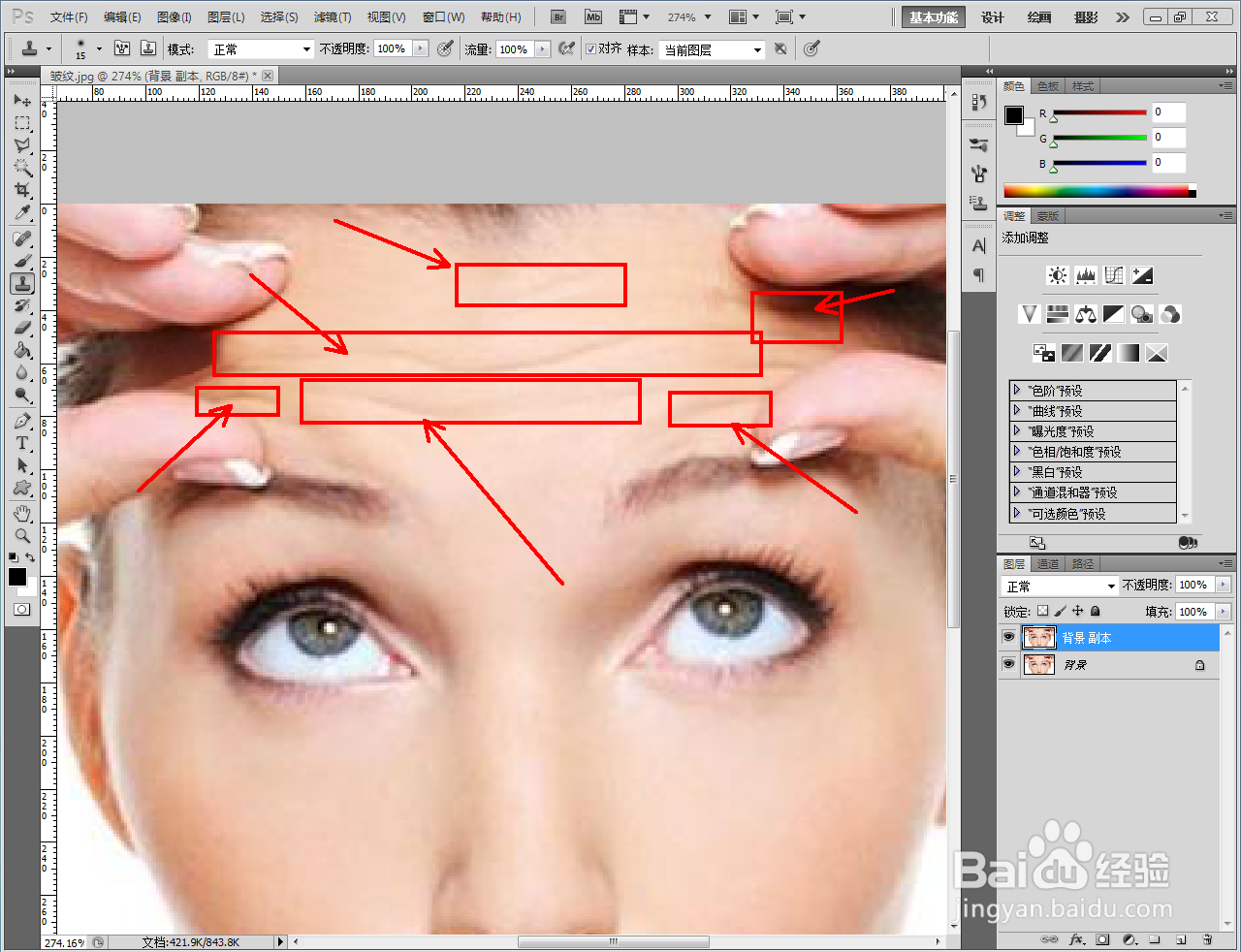
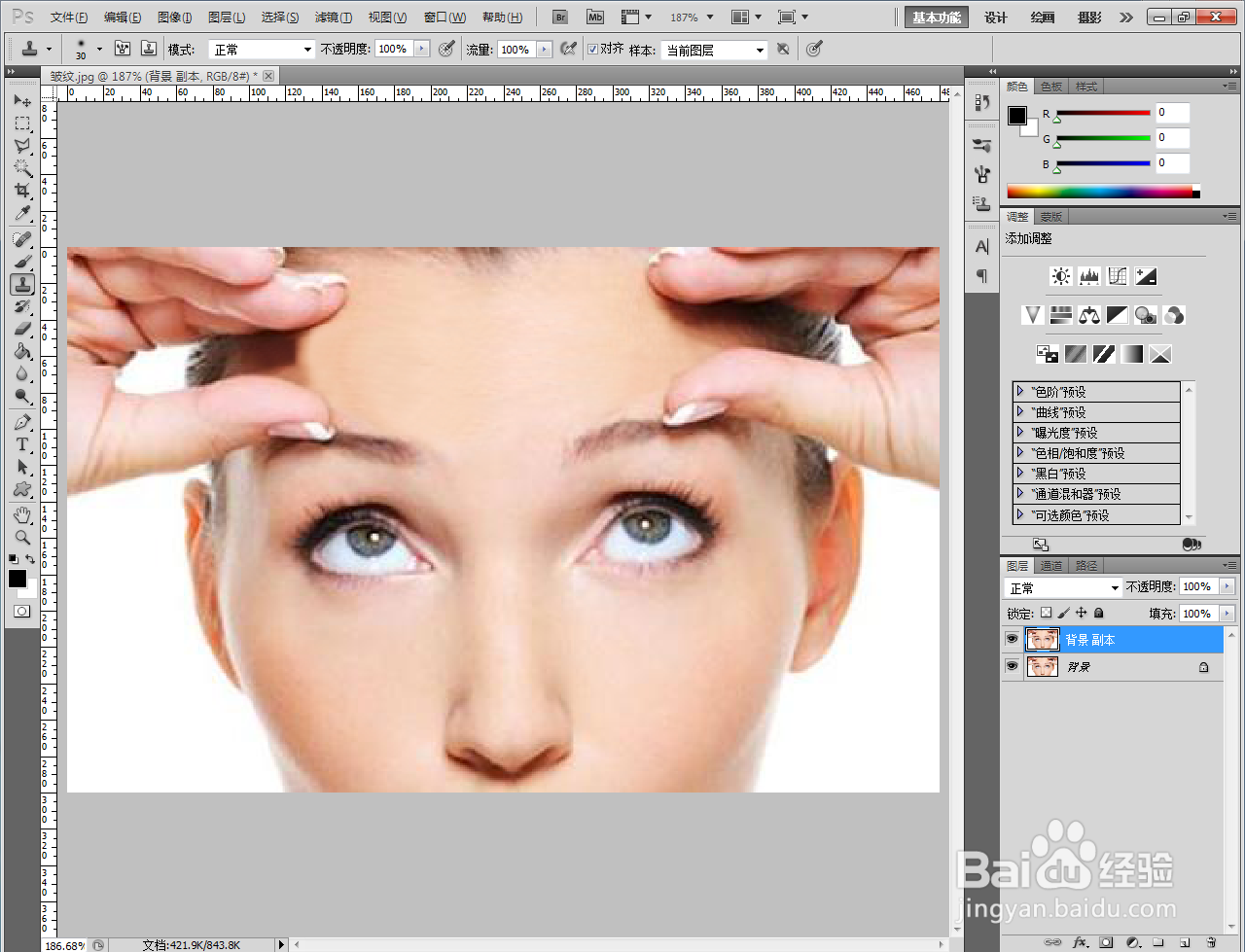
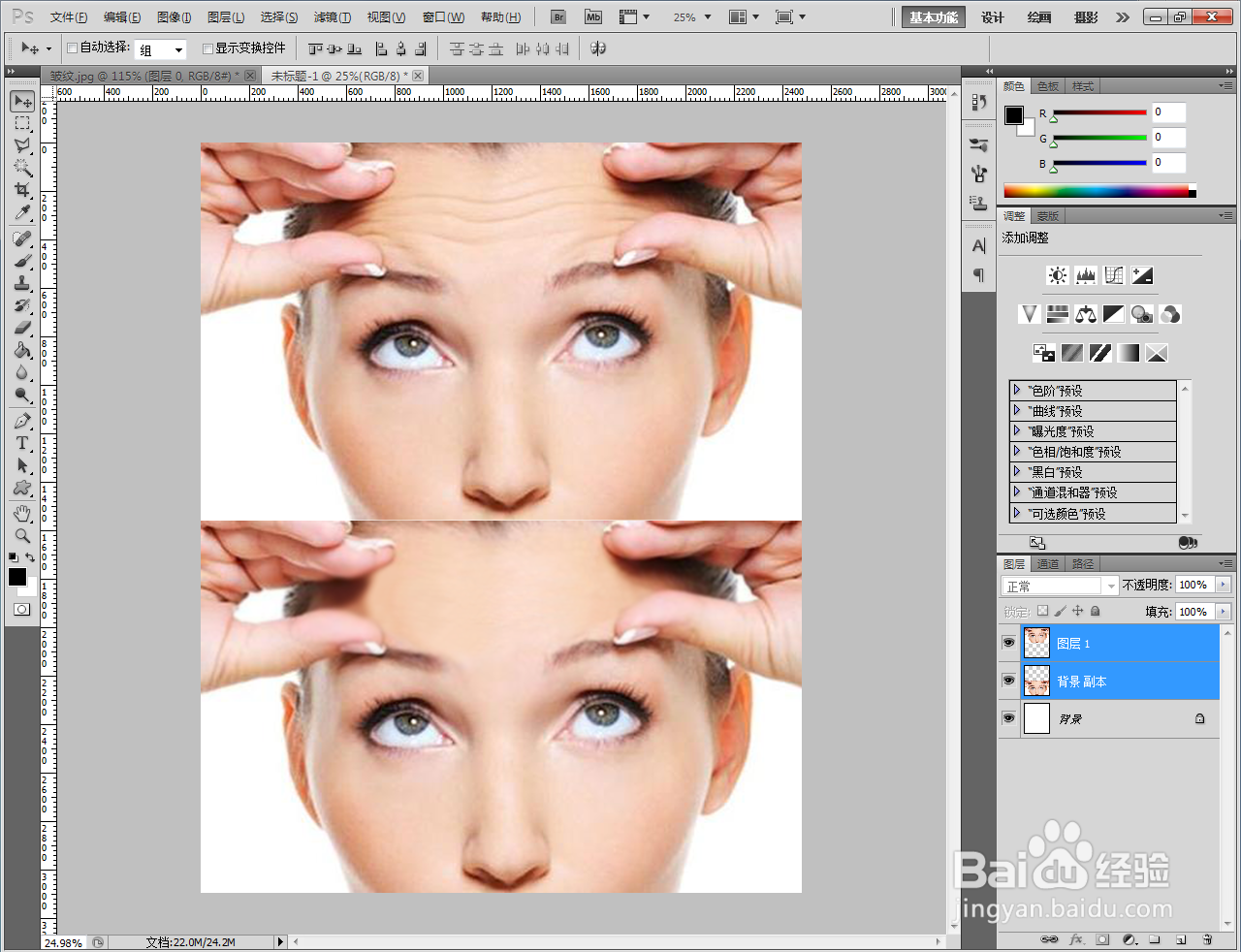

声明:本网站引用、摘录或转载内容仅供网站访问者交流或参考,不代表本站立场,如存在版权或非法内容,请联系站长删除,联系邮箱:site.kefu@qq.com。
阅读量:147
阅读量:172
阅读量:108
阅读量:57
阅读量:69