Excel怎么插入图片批注,怎么使备注显示为图片
1、打开excel表格,选中要插入图片批注表格;

2、然后鼠标右击,选择插入批注;

3、插入批注之后,选中鼠标右击,然后点击设置批注格式;
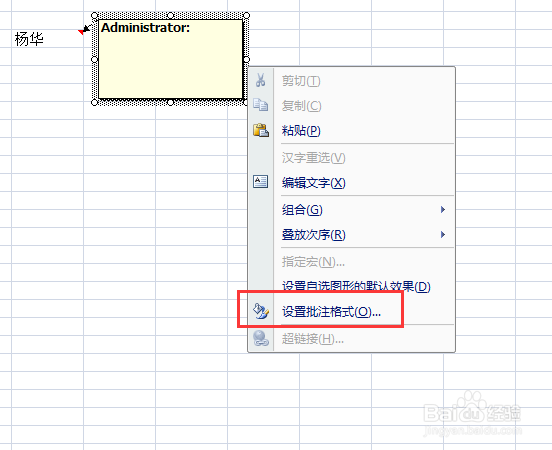
4、进入设置设置批注格式,点击线条与颜色;
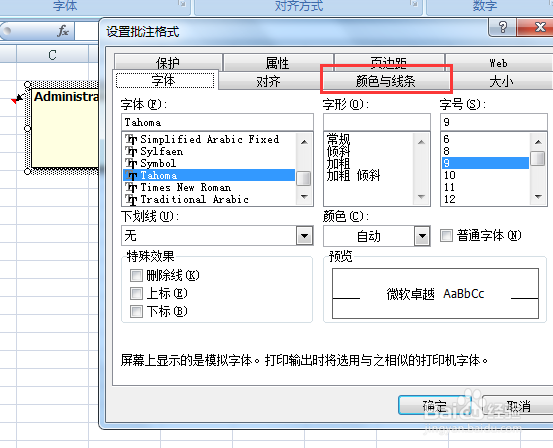
5、下一步选择颜色下拉,点击填充效果;
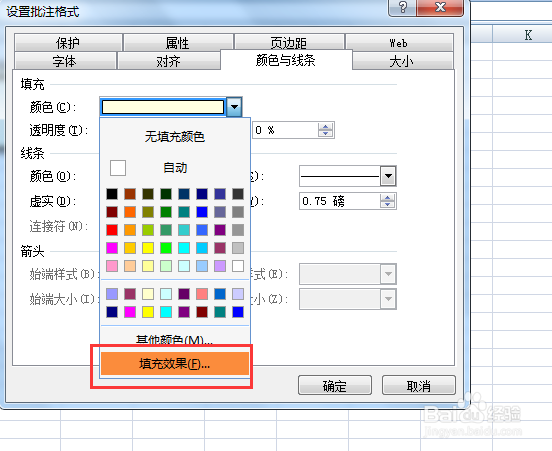
6、然后我们选择图片;
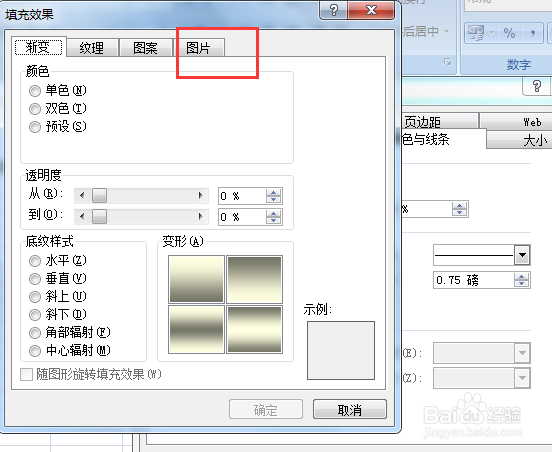
7、下一步点击插入图片;
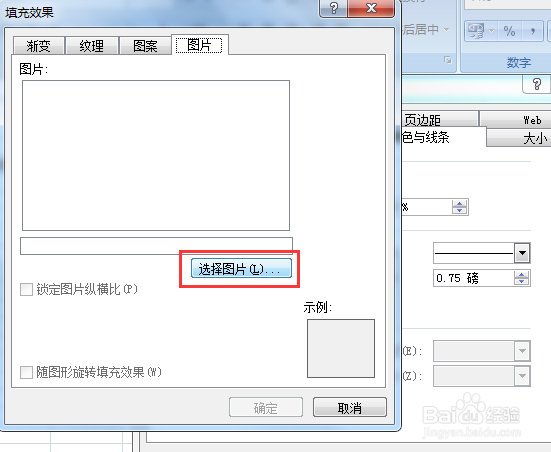
8、选择桌面图片,点击插入;

9、选择好之后,点击确定;
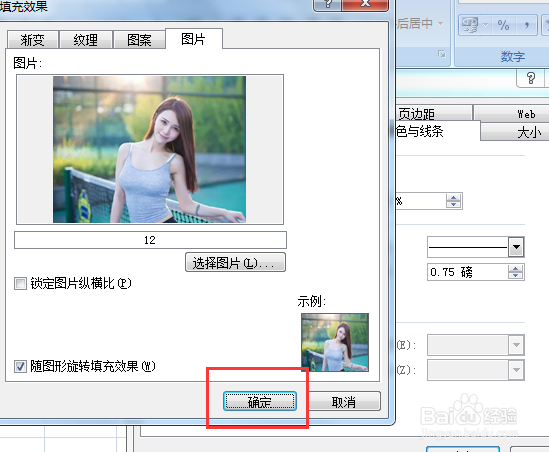
10、再次点击确定;

11、此时图片批注插入成功,如下图;

声明:本网站引用、摘录或转载内容仅供网站访问者交流或参考,不代表本站立场,如存在版权或非法内容,请联系站长删除,联系邮箱:site.kefu@qq.com。
阅读量:78
阅读量:140
阅读量:136
阅读量:173
阅读量:58