如何把照片上的耳钉p掉
1、第一步:打开ps软件,惹胆级同时在ps中打开需要p掉耳钉的照片。
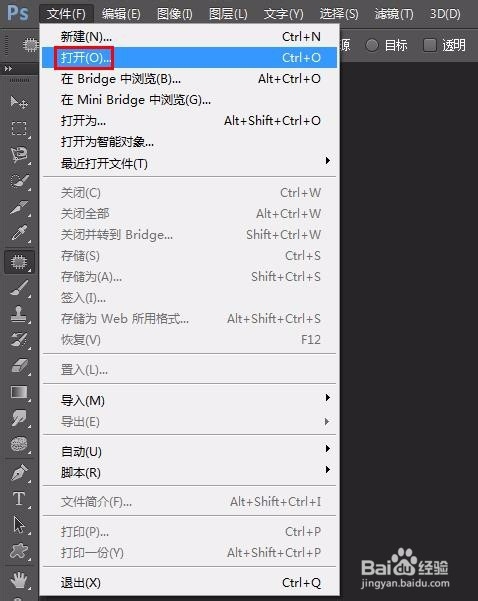
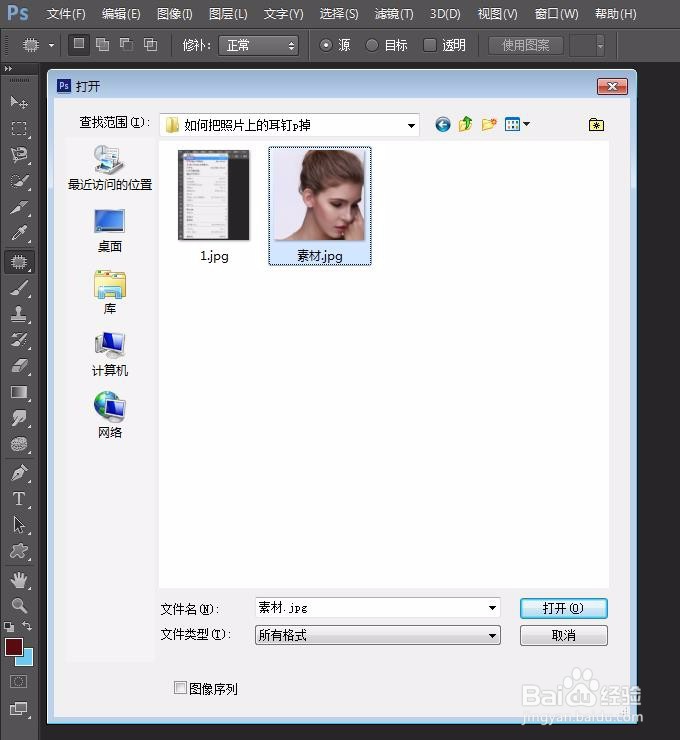
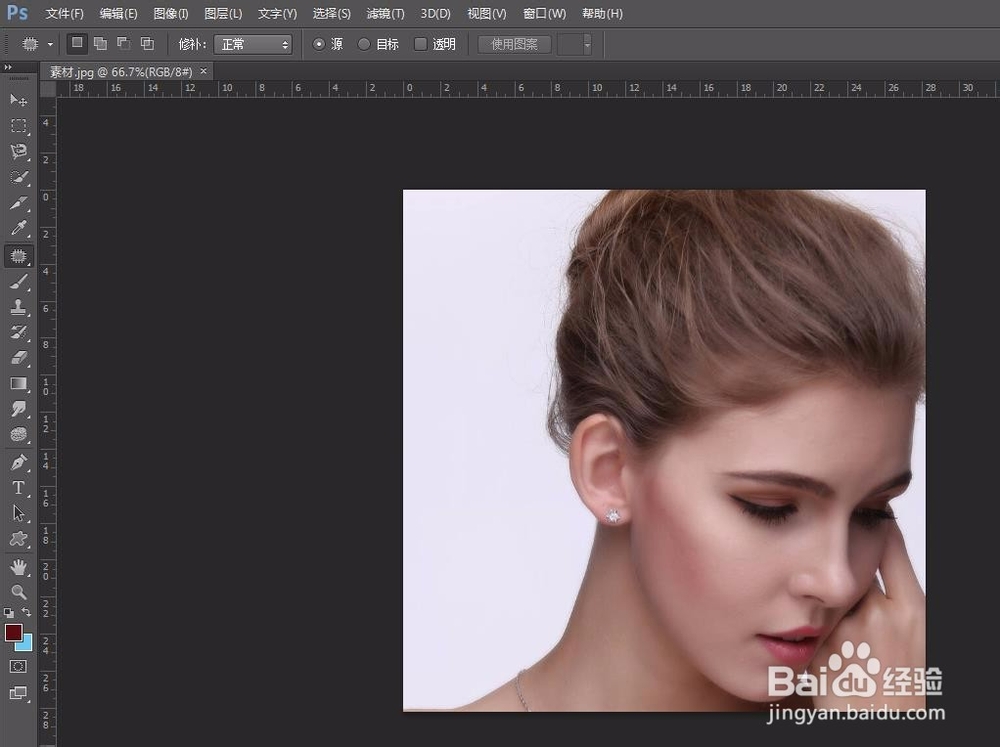
2、第二步:选中背景图层,单击鼠标右键选择“复制图罪暗层”,复制背景图层。
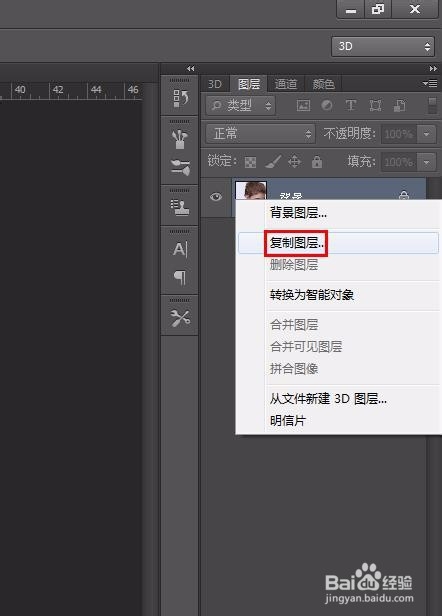

3、第三步:按住键盘上的Alt键,同时向上滑动鼠标滑撤率轮。
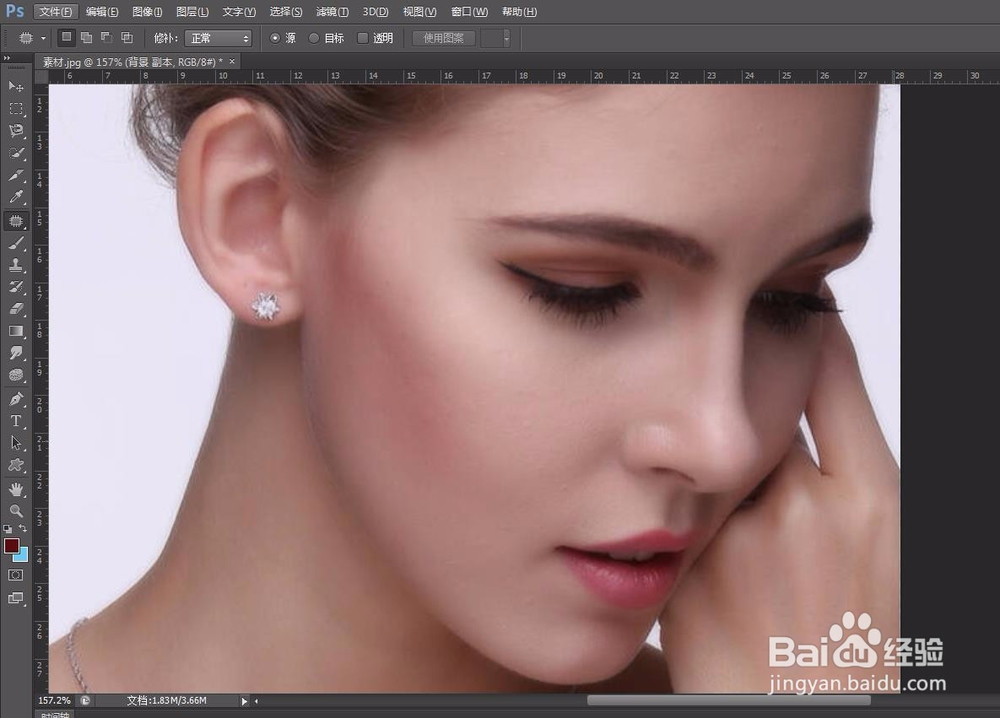
4、第四步:在左侧工具栏中选择“修补工具”。
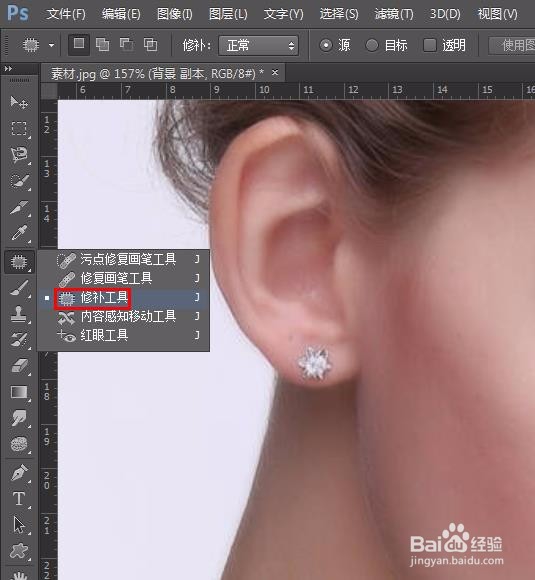
5、第五步:选中照片中的耳钉区域,并向与该区域皮肤颜色一致的地方拖动,松开鼠标左键,耳钉被去掉。
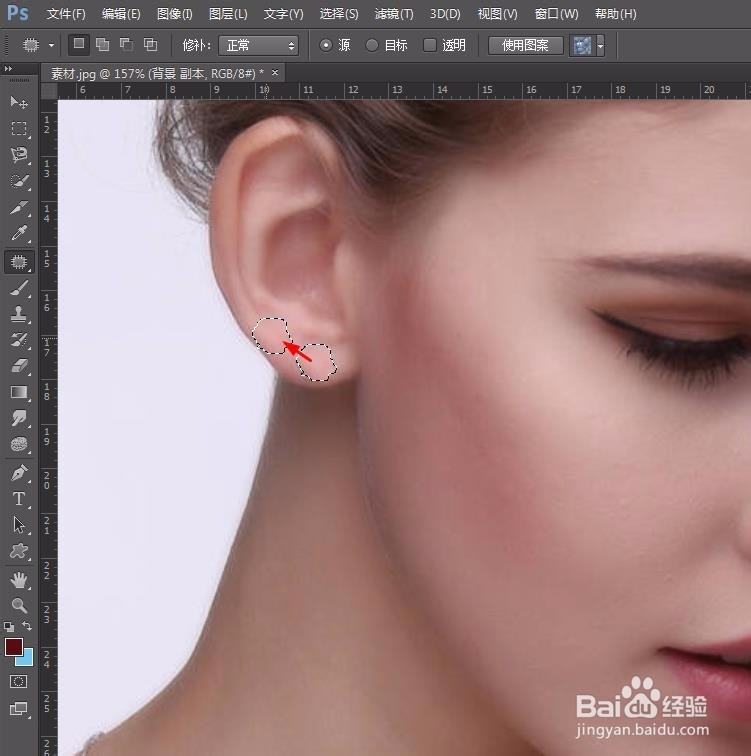
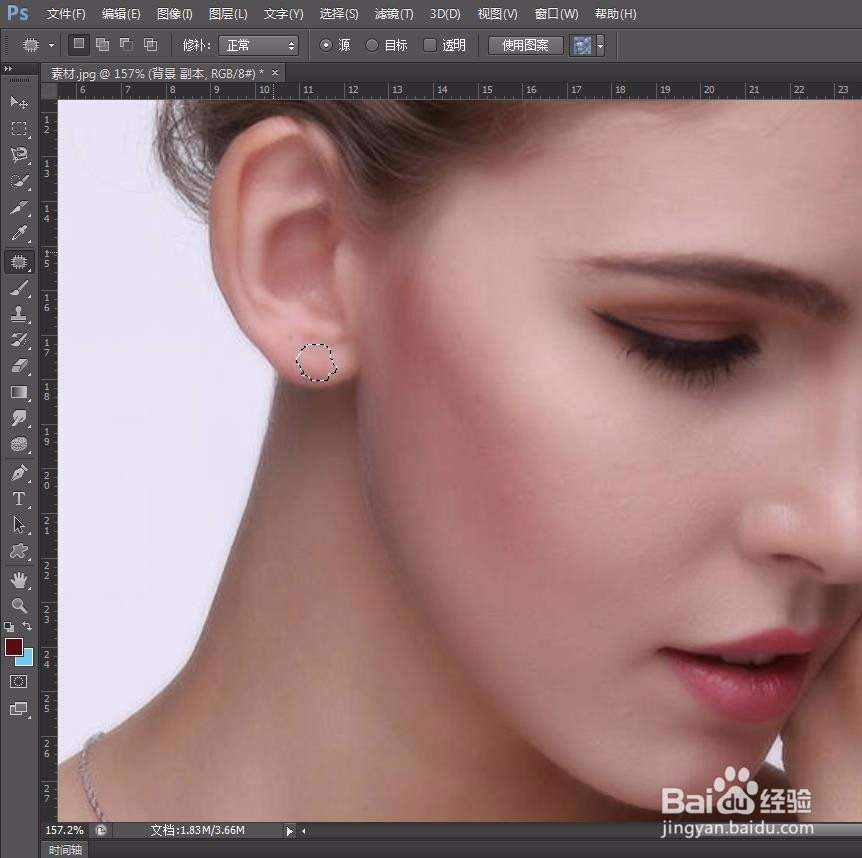
6、第六步:按照同样的方法,把没有修好的边缘再次修复。

7、第七步:按住键盘上的Alt键向下滑动鼠标滑轮,将照片缩至原大小,完成。
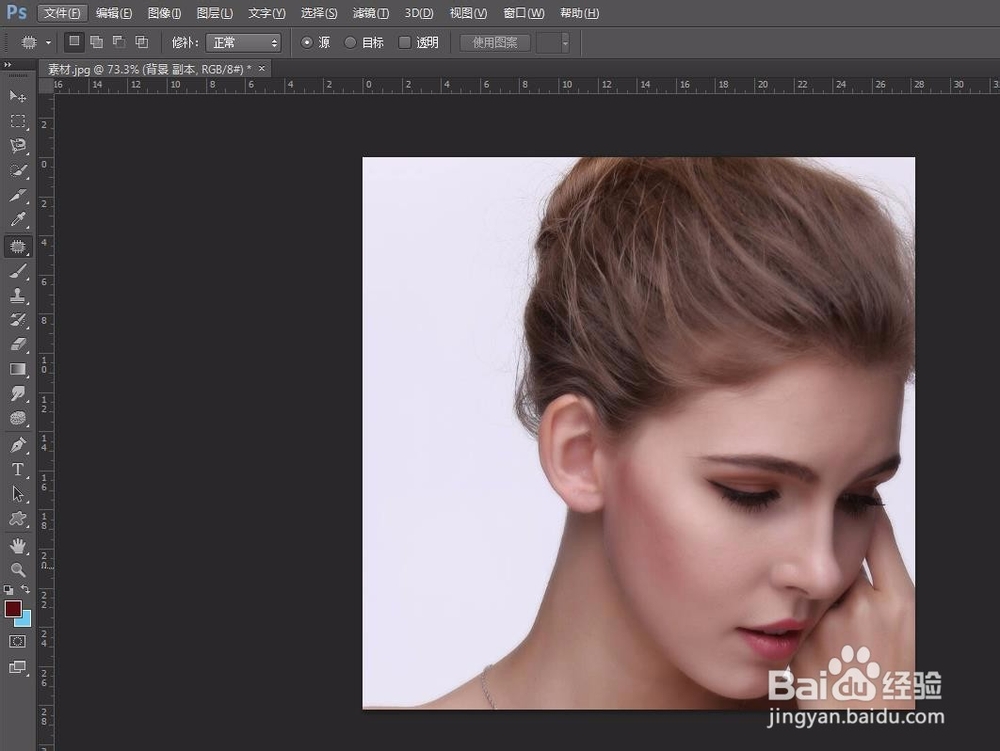
声明:本网站引用、摘录或转载内容仅供网站访问者交流或参考,不代表本站立场,如存在版权或非法内容,请联系站长删除,联系邮箱:site.kefu@qq.com。