ps教程:人像后期中性灰商业磨皮
1、打开原图,ctrl+j复制图层
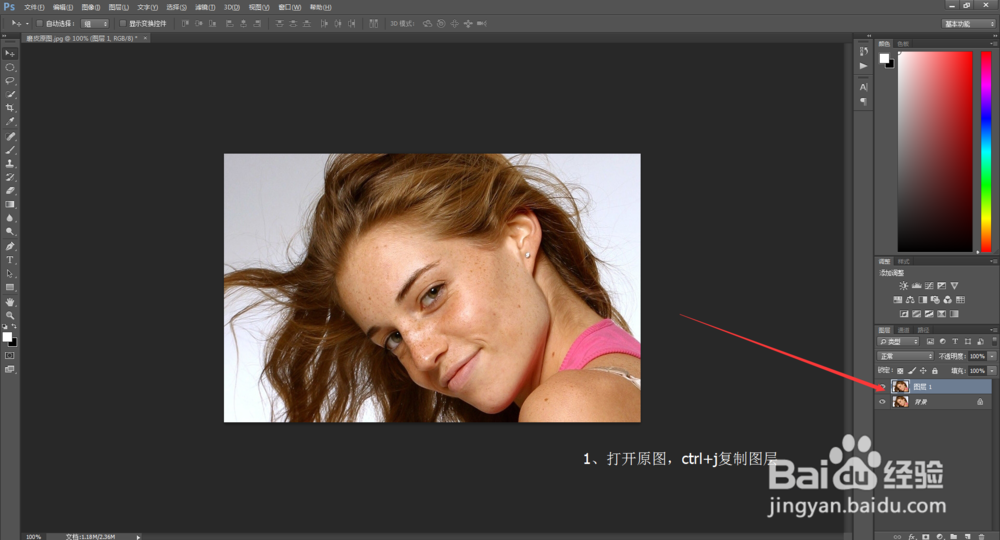
3、新建图层填充50%灰

5、点击中性灰图层,点击画笔工具,前景色为白色,对人物面部进行提亮

7、新建空白图层,盖印可见图层
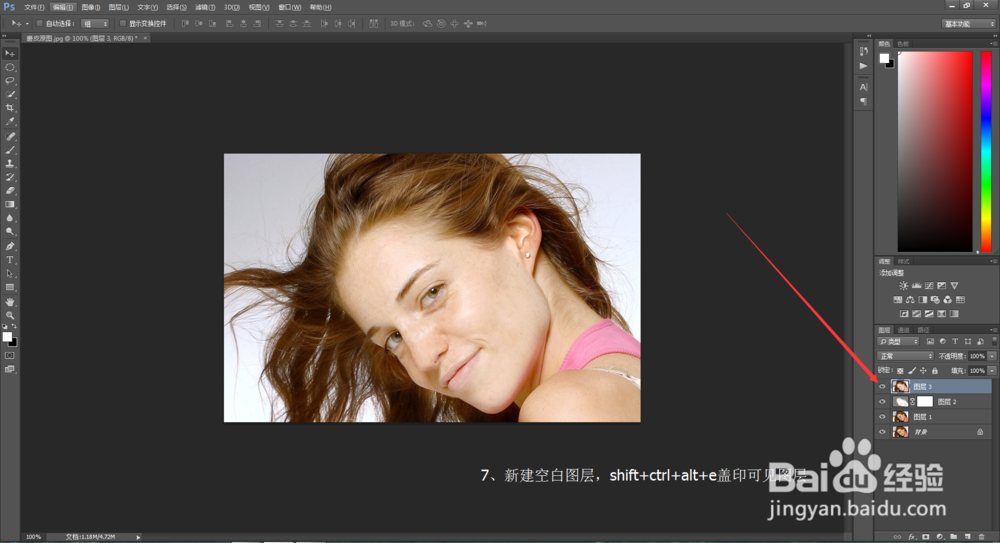
9、滤镜-锐化-USM锐化
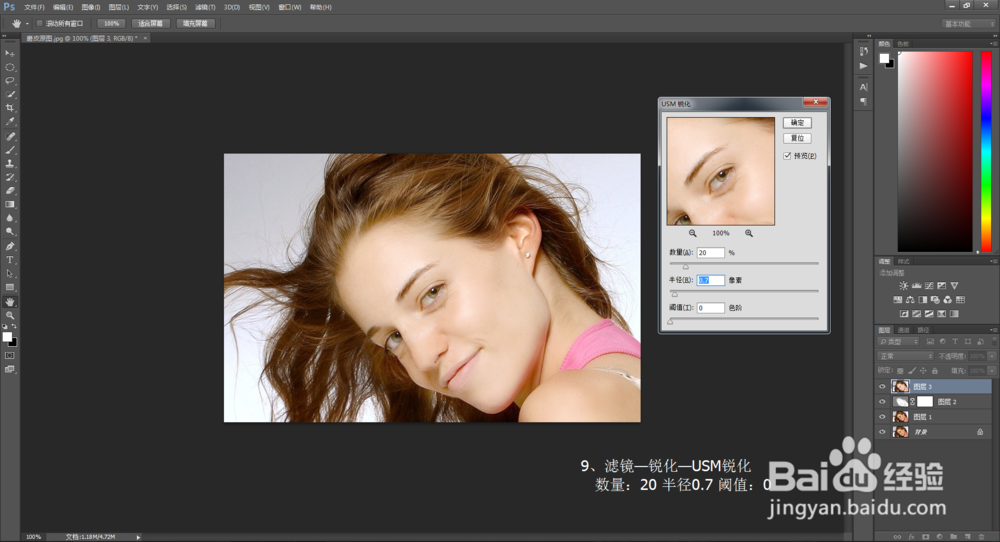
声明:本网站引用、摘录或转载内容仅供网站访问者交流或参考,不代表本站立场,如存在版权或非法内容,请联系站长删除,联系邮箱:site.kefu@qq.com。
阅读量:46
阅读量:91
阅读量:40
阅读量:44
阅读量:73