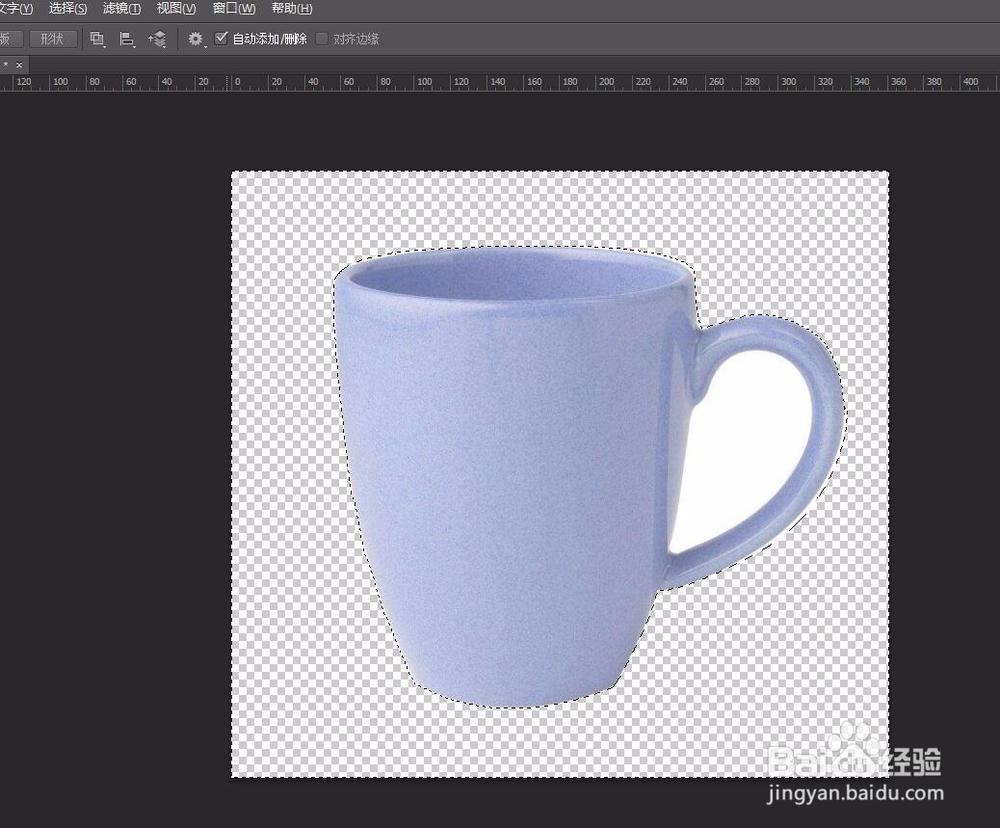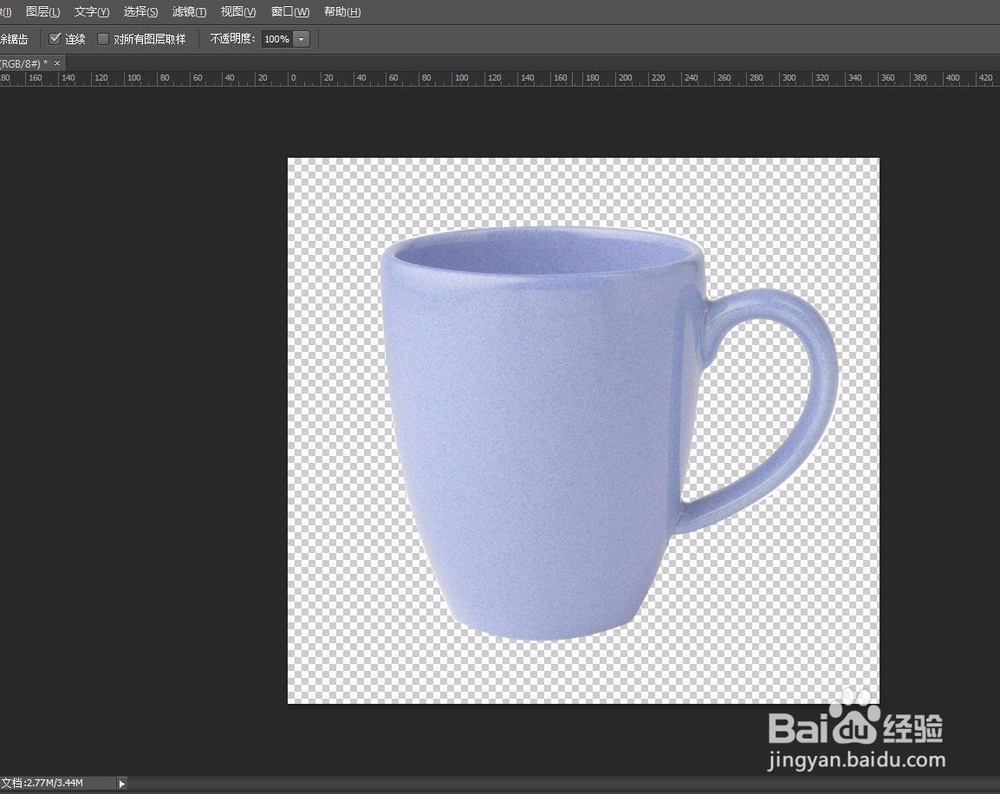ps怎样使用钢笔工具
1、在PS6里打开一张图片
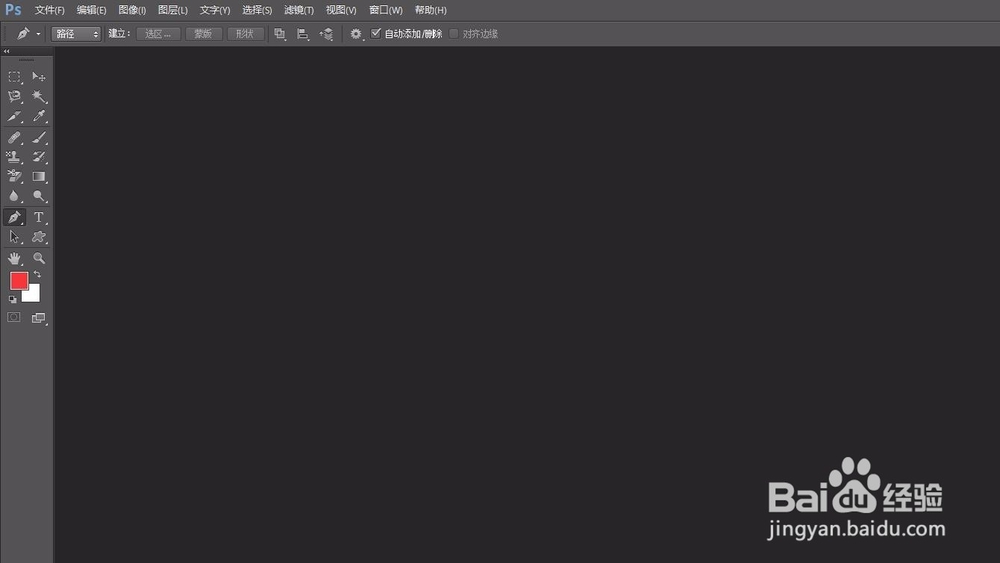
2、点击左边“钢笔工具”——“钢笔工具”
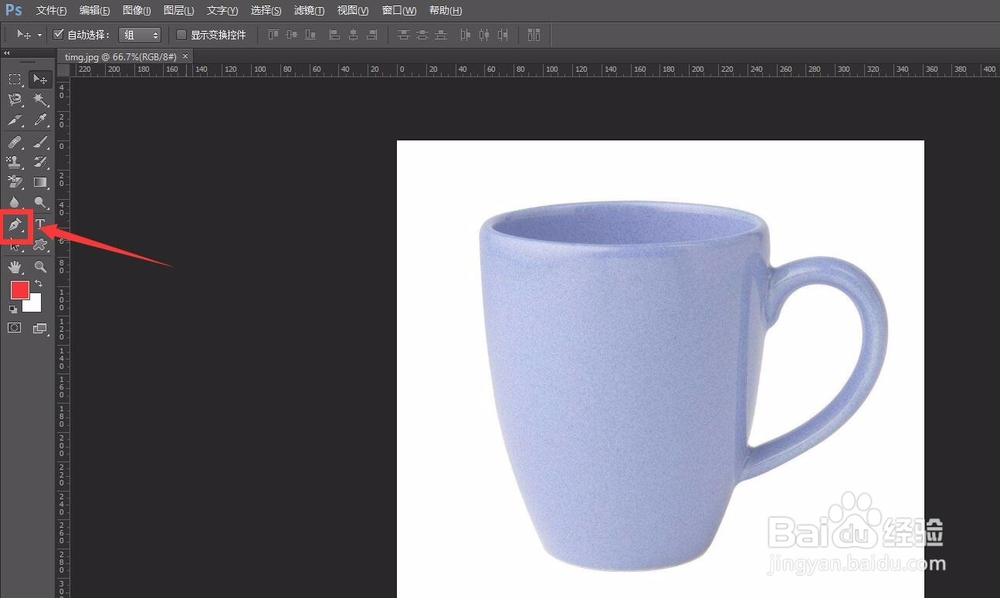
3、在杯子的轮廓上点击一下,落下一个锚点
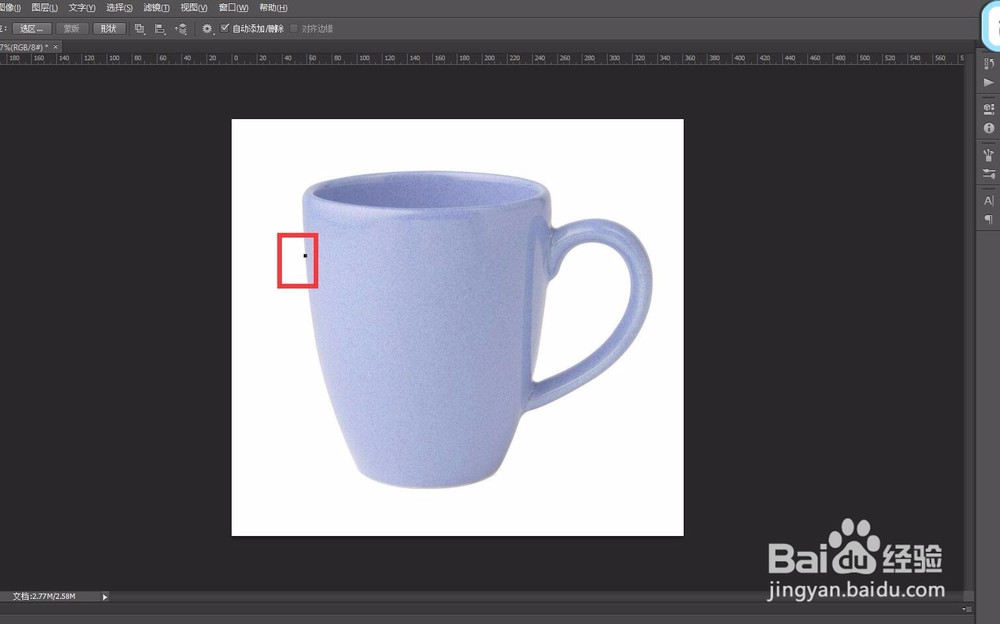
5、勾勒出杯子的轮廓
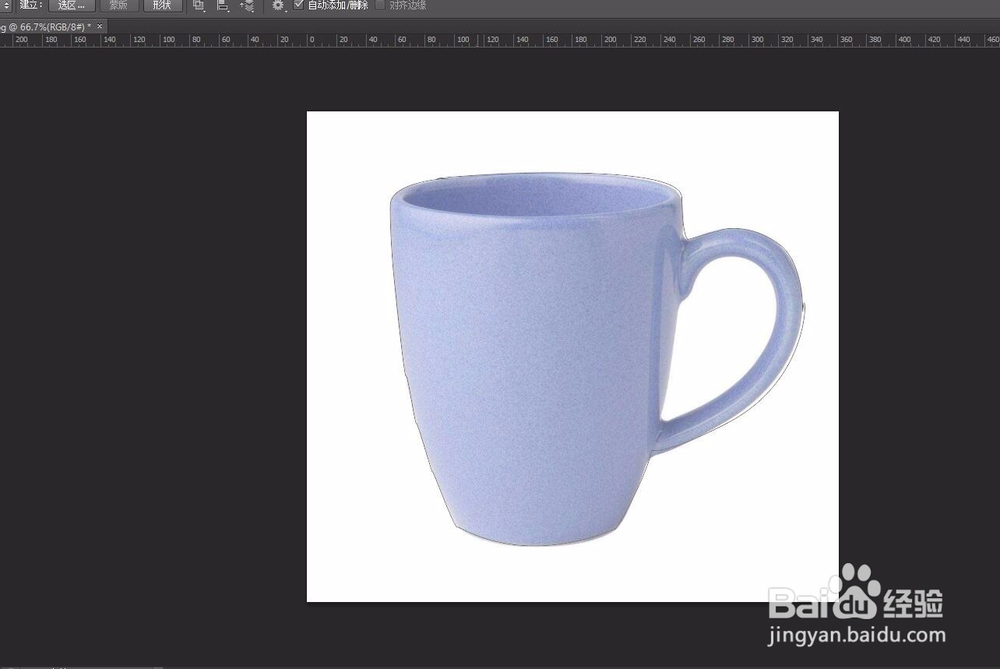
7、点击确定
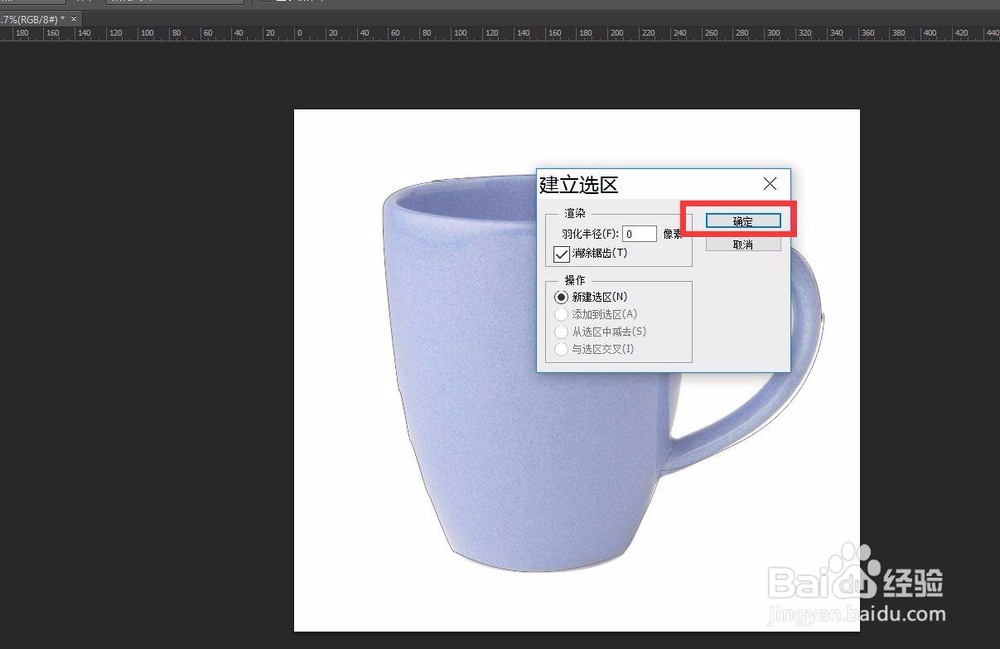
9、点击菜单栏上的“选择”——“反向”
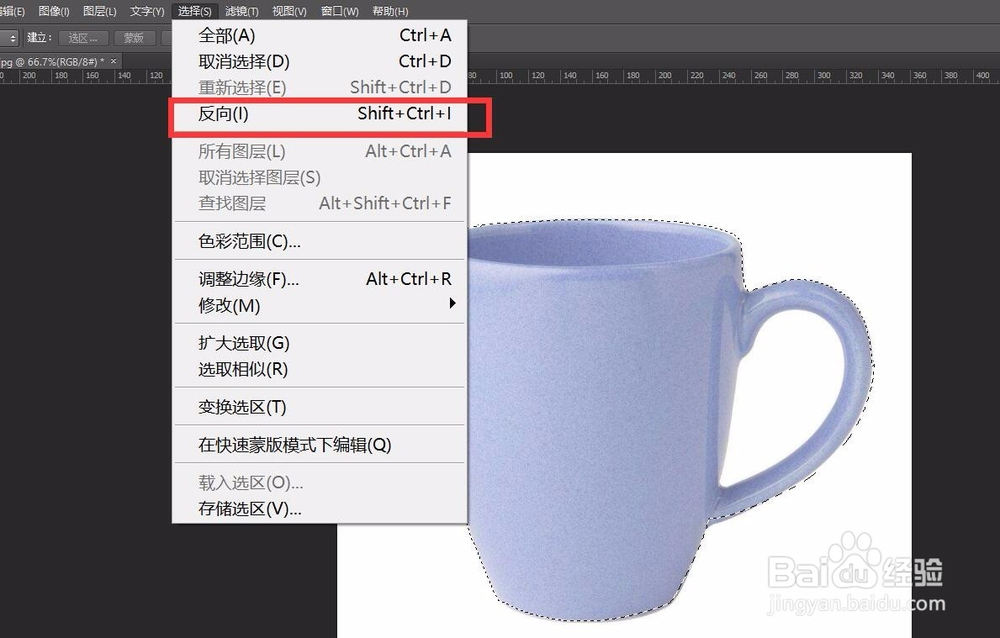
11、双击右边的背景图层,弹出一个对话框,点击确定
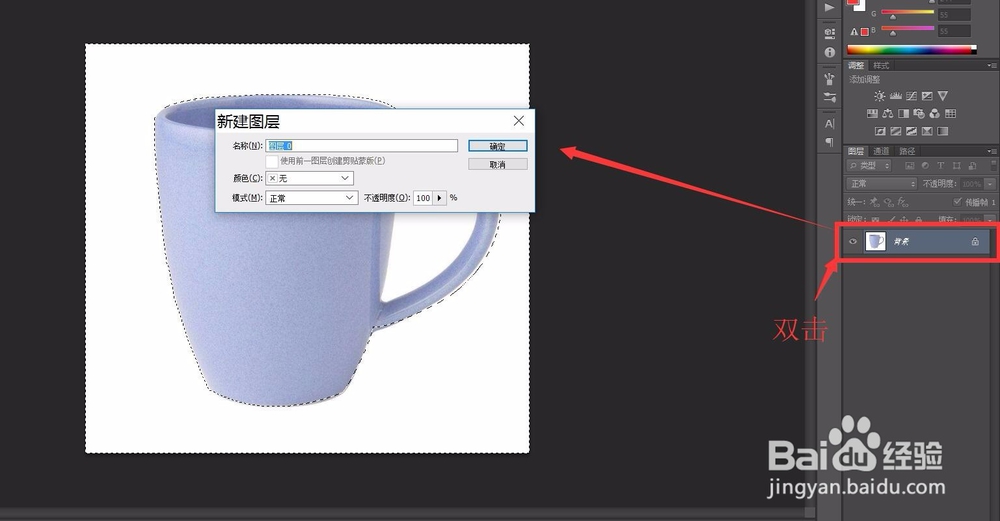
13、这样杯子外的白色背景就清除了,然后可以随意移动物体或者进行其他编辑
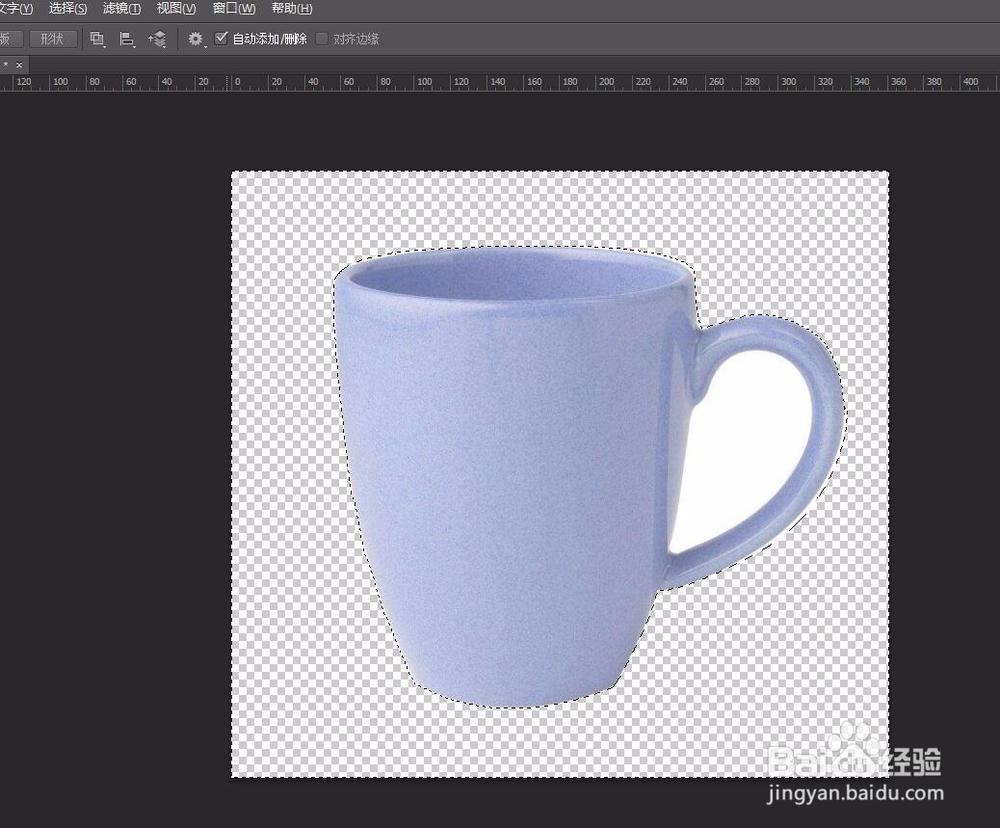
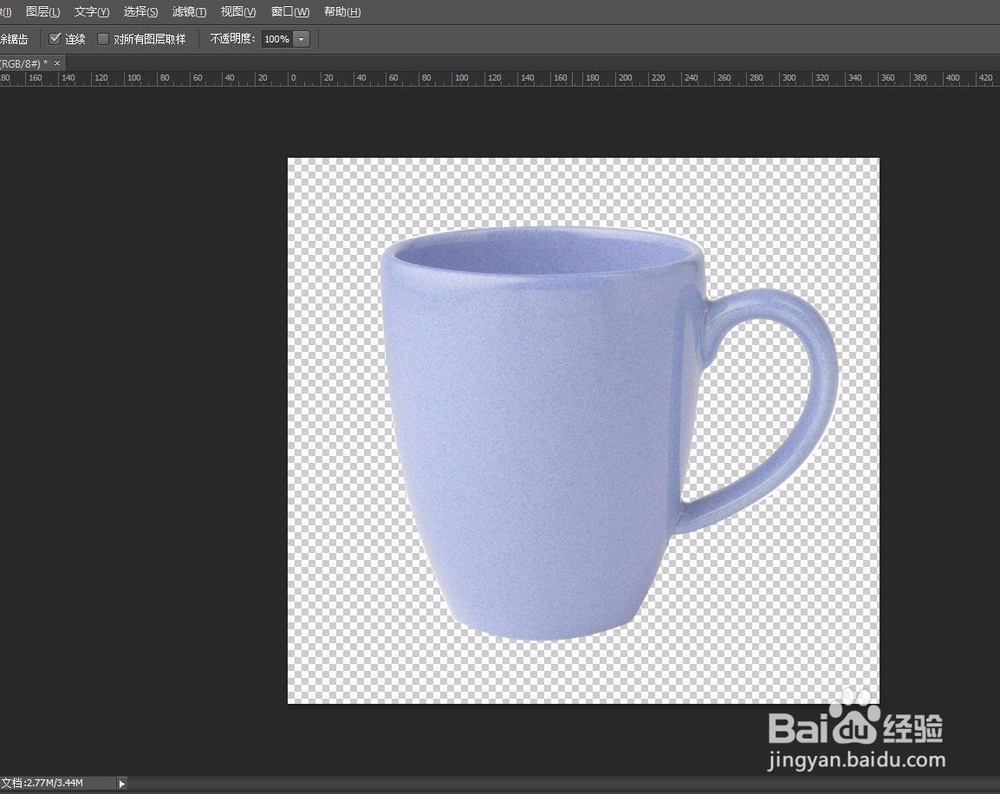
声明:本网站引用、摘录或转载内容仅供网站访问者交流或参考,不代表本站立场,如存在版权或非法内容,请联系站长删除,联系邮箱:site.kefu@qq.com。
1、在PS6里打开一张图片
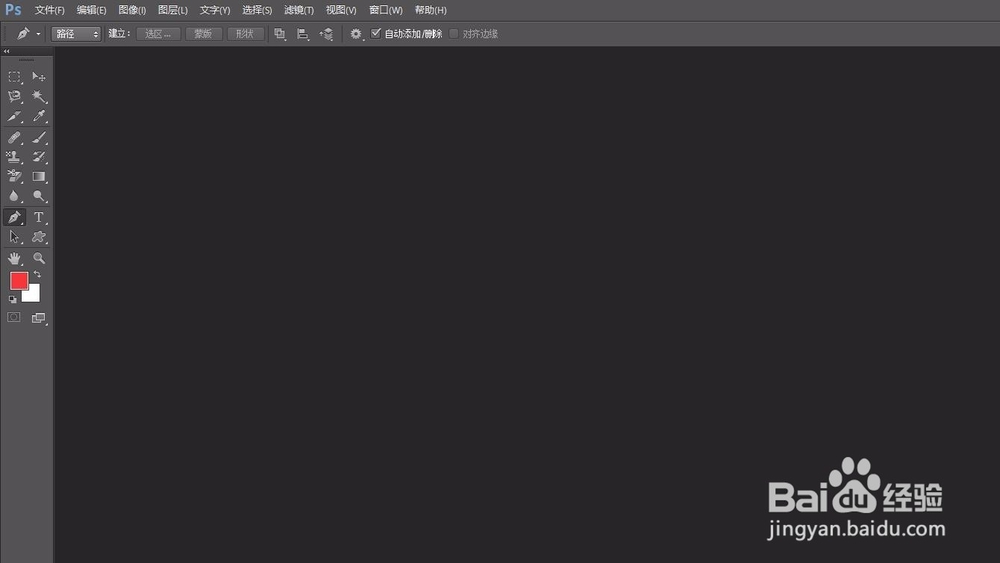
2、点击左边“钢笔工具”——“钢笔工具”
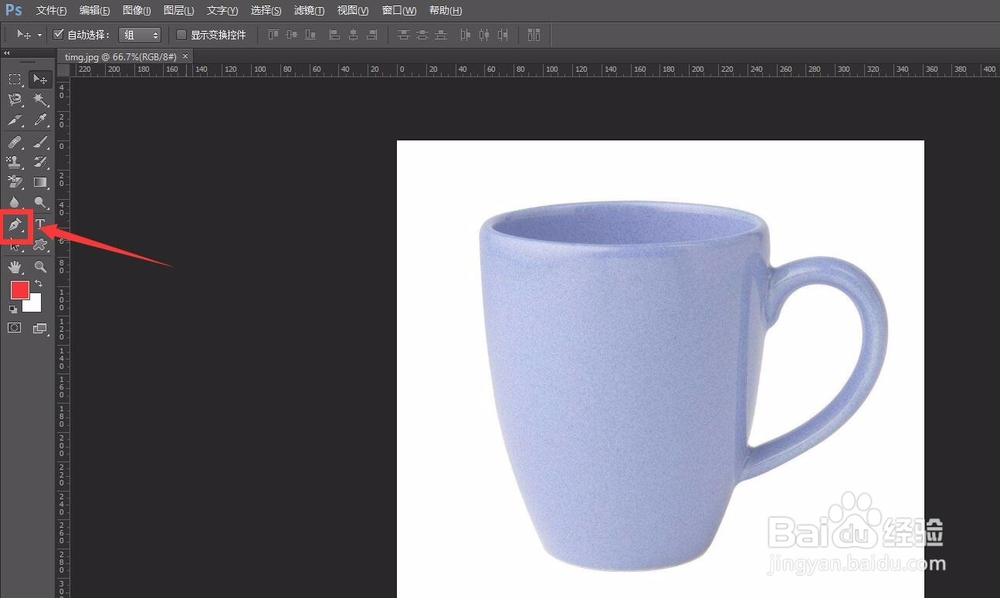
3、在杯子的轮廓上点击一下,落下一个锚点
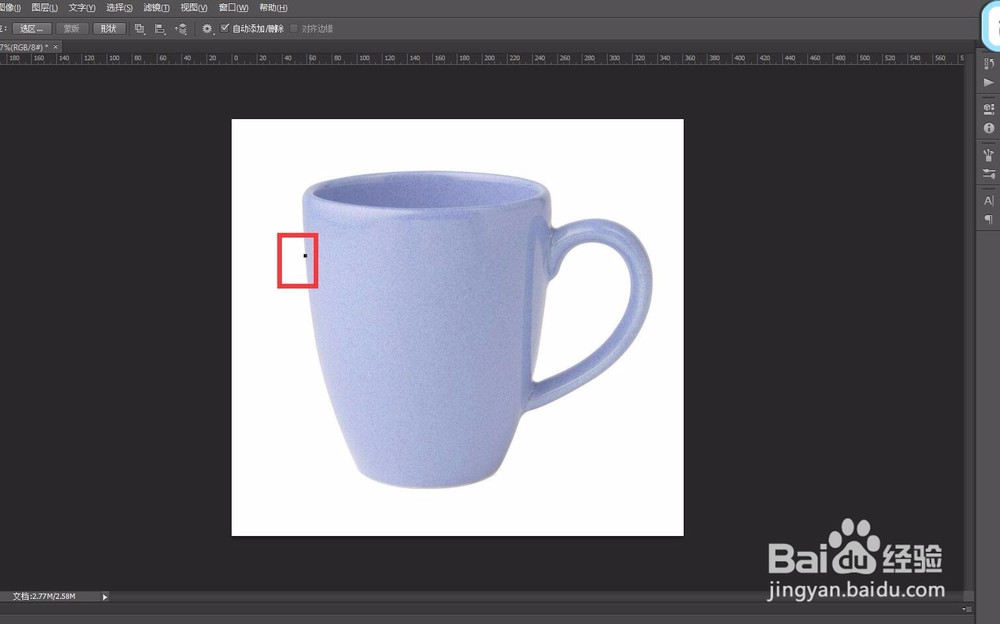
5、勾勒出杯子的轮廓
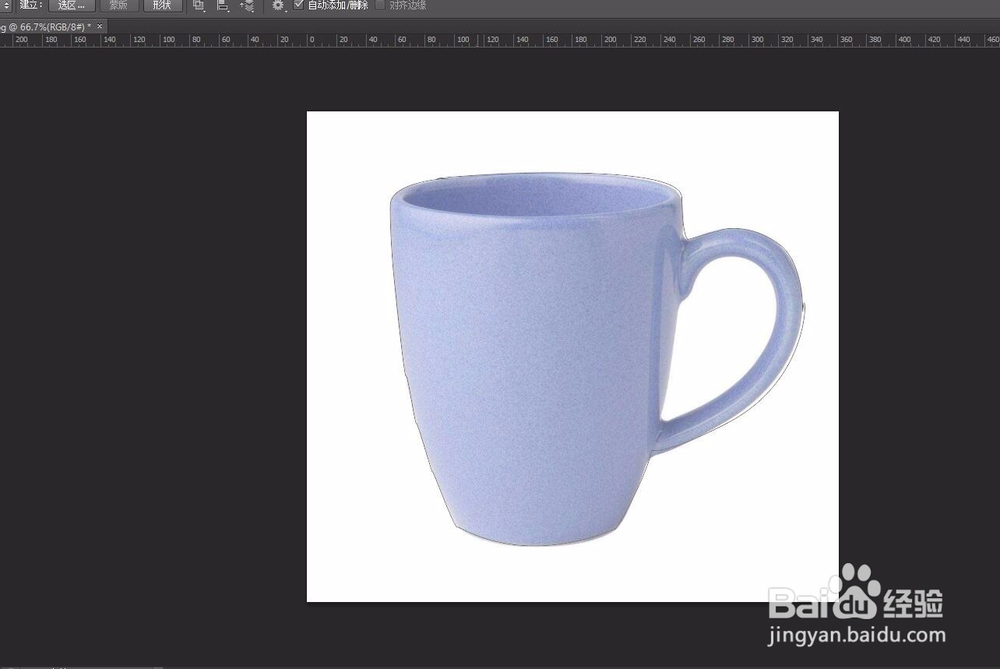
7、点击确定
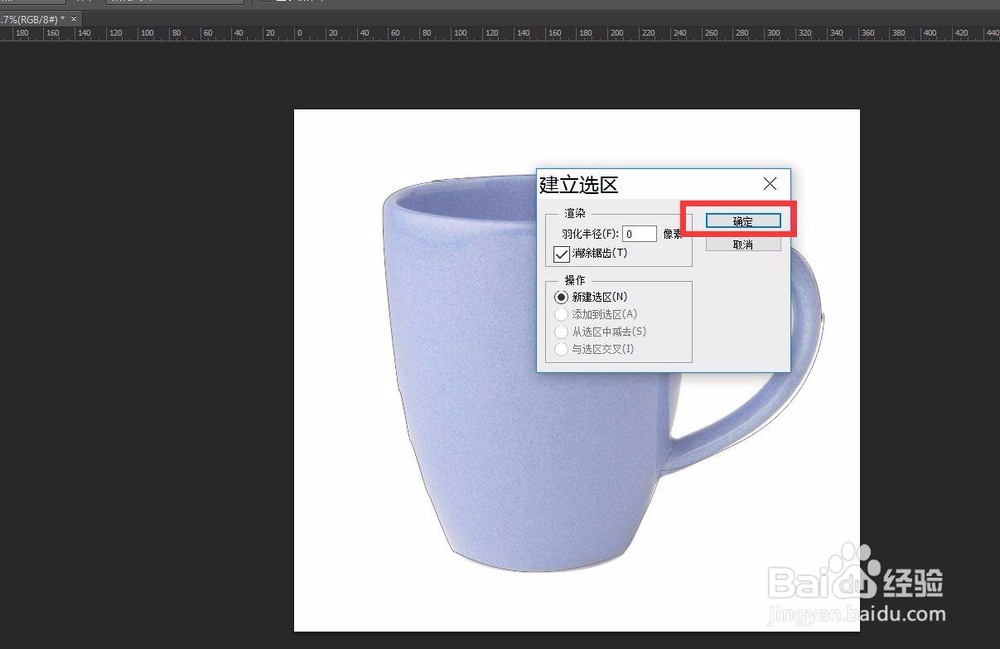
9、点击菜单栏上的“选择”——“反向”
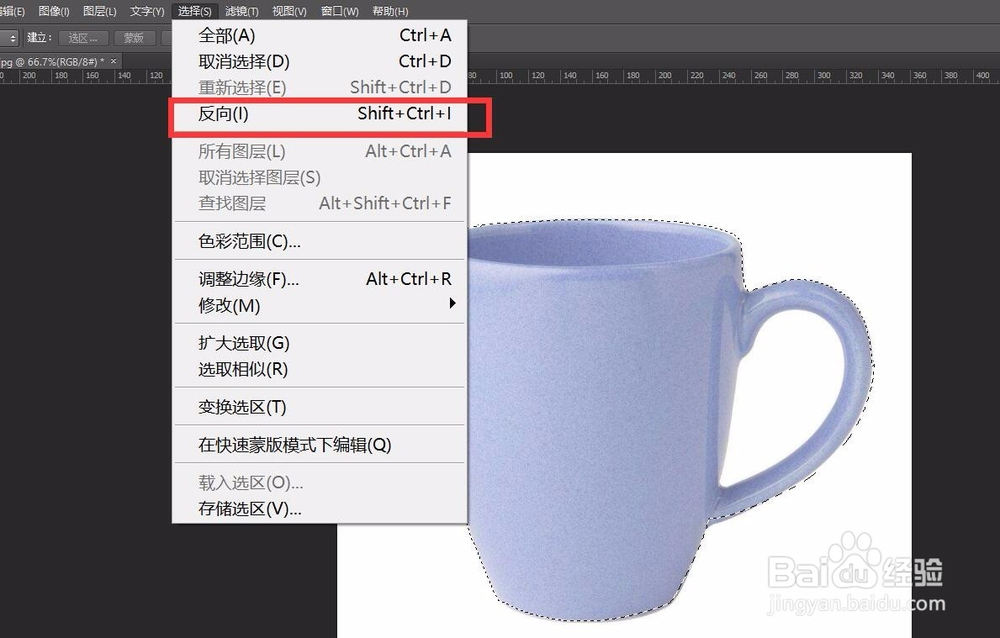
11、双击右边的背景图层,弹出一个对话框,点击确定
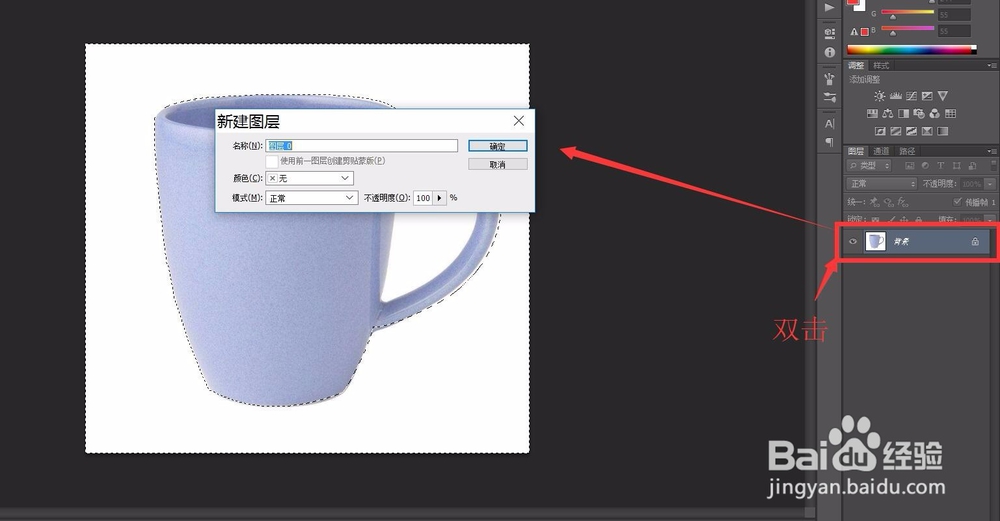
13、这样杯子外的白色背景就清除了,然后可以随意移动物体或者进行其他编辑