windows10系统怎样设置图片解锁
1、第一步;点击“开始”图标,在弹出的窗口中点击【设置】。如图所示;
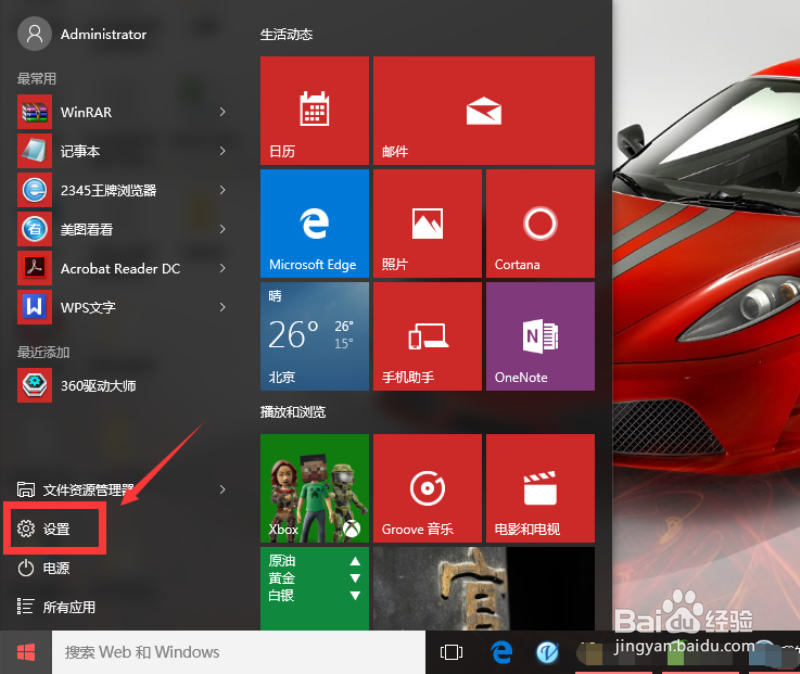
3、第三步;在弹出的“帐户”窗口中,选择【登录选项】单击。如图所示;
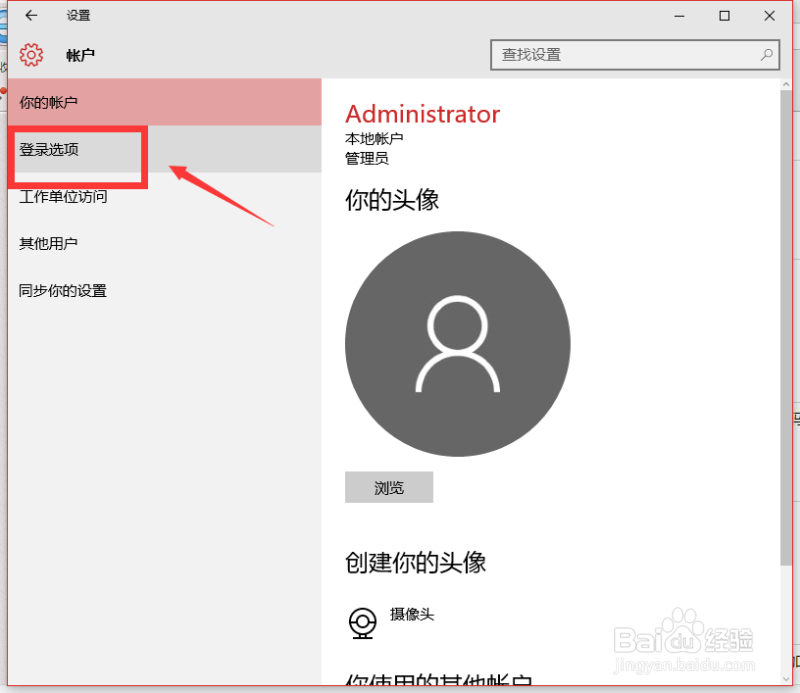
5、第五步;在”图片密码“的下方有添加按钮,我们点击【添加】按钮
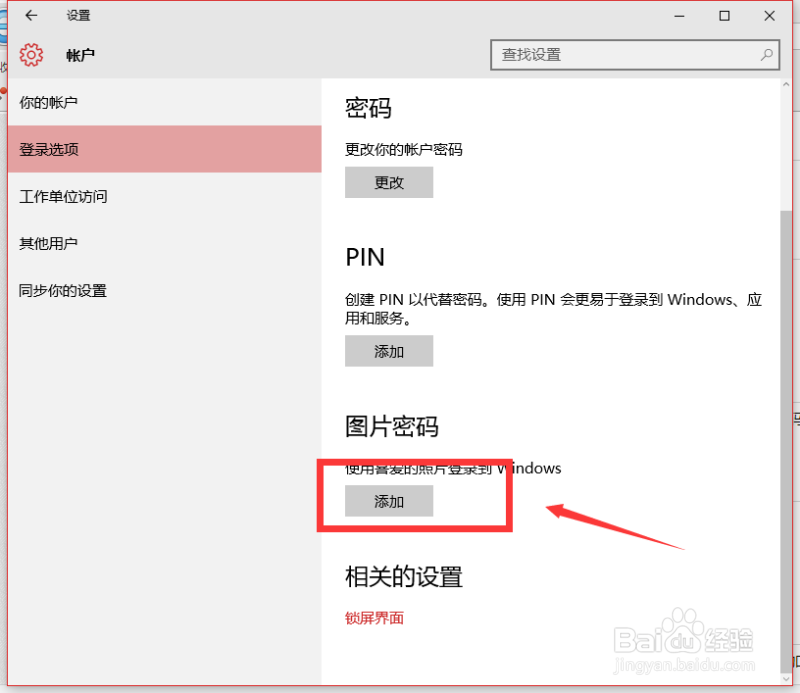
7、第七步;在验证完我们的账户信息后。然后点击【选择图片】。如图所示
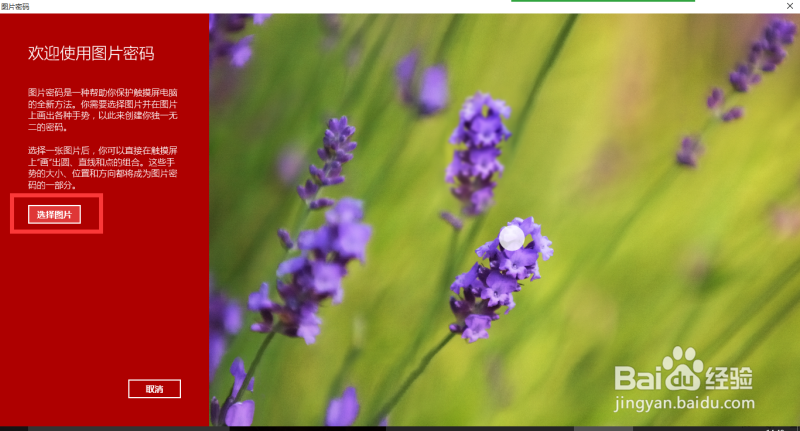
9、第九步;在”确定“以后,需要再次确认图片信息。我们点击窗口中的【使用此图片】

11、第十一步;手势完成以后。就会提示我们已经创建图片密码成功了。点击”完成“即可。如图所示;

声明:本网站引用、摘录或转载内容仅供网站访问者交流或参考,不代表本站立场,如存在版权或非法内容,请联系站长删除,联系邮箱:site.kefu@qq.com。
阅读量:91
阅读量:77
阅读量:33
阅读量:33
阅读量:40