电脑装系统不求人
1、首先,我这里介绍的是使用U盘安装系统,使用系统光盘安装类似,这里不再累述。好了,开始我们本次的讲述,这我以U启动为例进行讲解。第一、去百度搜索u启动U盘制作工具,点击右图中标注的官网链接进入。
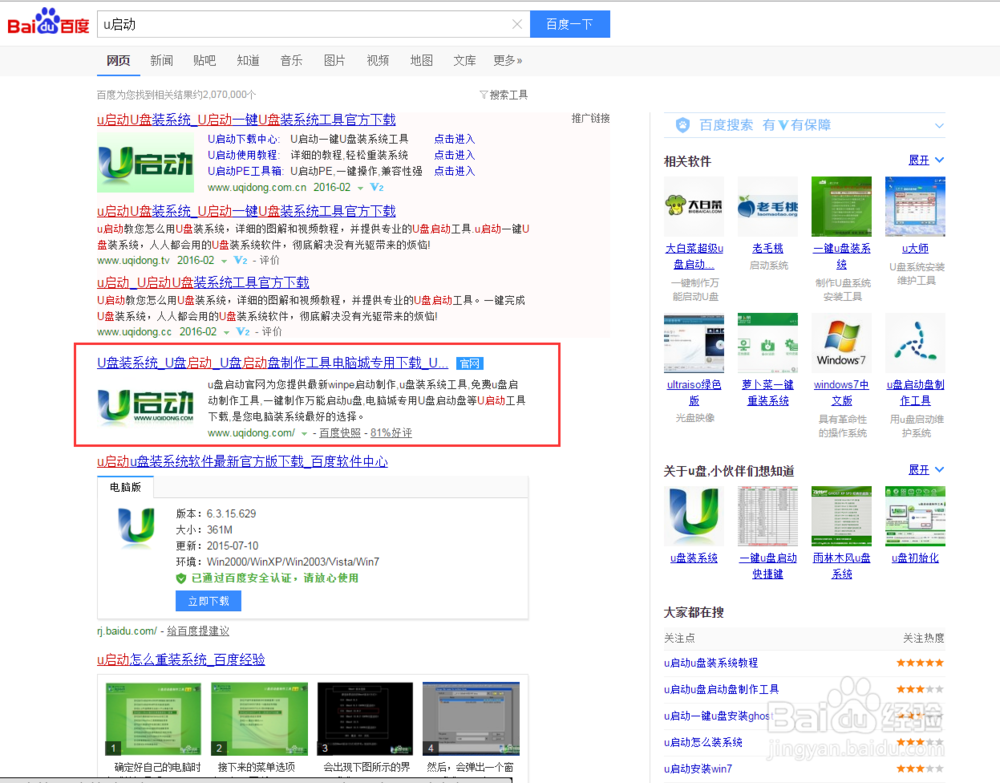
2、第二、在官网的banner中可以下载到我们需要的工具或者进行在线制作启动盘,这里的工具分为UEFI版本和装机版本,他们的选择差别不大,如果你的电脑是2012年上半年之前的最好是选择装机版,如果是2012年下半年以后的主板且支持UEFI,可以选择UEFI版本的软件进行下载或安装,他们各有优缺点,但不在本文的介绍重点上,故不在做进一步讲解,以下以下载为例。
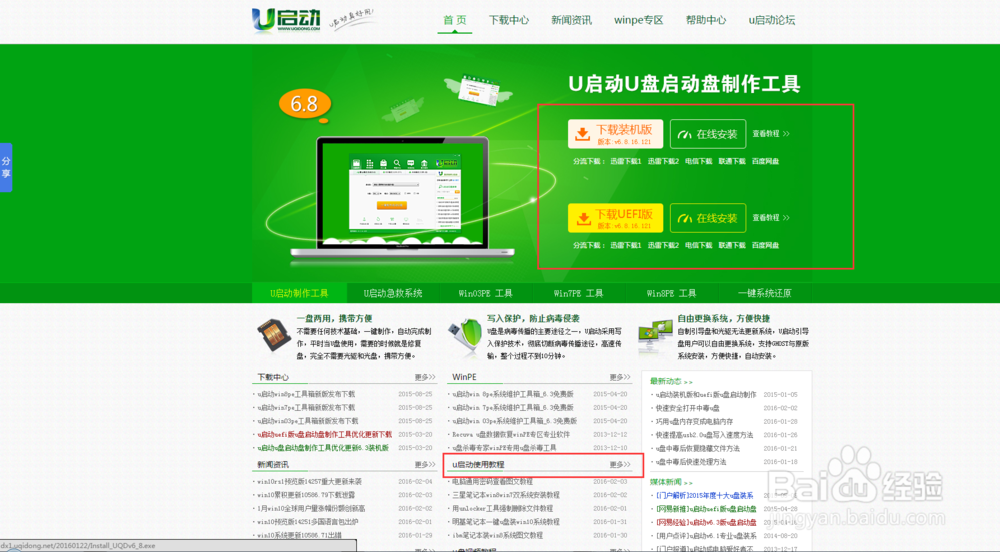
3、第三、将我们下载好的软件进行安装运行,这时我们将之前准备好的U盘插入电脑,当u盘顺利连接上电脑之后软件界面中就会显示我们的U盘,这里需要注意的是在接下来启动盘的制作过程中是会将u盘中的所有数据进行格式化,因此需要将重要文件进行备份。然后我们点击软件中的意见制作U盘启动,在弹出的提示中我们将会看到,此操作正如我们前面所说的那样会对u盘进行格式化操作,我们点击确定开始制作启动盘,制作完成之后将会弹出相应提示,你可以选择模拟测试查看启动是否制作完成。
4、第四、在启动制作完成后,U盘中将会产生gho、ISO、我的工具几个文件夹,这里我们将准备好的系统文件拷贝进入相应文件夹中进行存放,以便之后安装电脑系统时查找使用方便。
5、第五、如果需要安装的电脑不是无法开机进行操作,最好开机之后将电脑桌面以及C盘中的文件进行备份(拷贝到其他盘符即可),因为在安装系统过程做会将c盘进行格式化操作,以免造成损失,请及时备份。另外,有的人会说如果我电脑无法进行正常开机、但是我的资料也很重要,不能丢失,那怎么办呢?如果你是这种情况,也无需太过担心,在接下来的操作过程中还能在进行备份。
6、第六、将做好启动盘的u盘插入电脑非3.0接口,因为3.0不稳定,在有些电脑中还无法加载启动盘,所以这里最好选择2.0接口插入。然后开机狂按调出bois界面的按钮,这个按钮因电脑品牌不同而不同,大致就分为esc、F2、F8、F12、delete几个,如果你不清楚自己电脑应该按哪一个在开机过程中会有短暂提示或者你几个按钮一起按,注意不是一直按住不放额。
7、第七、进入bois界面之后设置开机启动顺序为U盘第一启动,按F10保存退出,这样电脑就会以我们做好的U盘进行启动了,进入启动界面之后选择第一项进行pe机。进入之后选择手动ghost,然后一次选择左下角的第一项、第二项、第三项,之后选择U盘中事先拷贝的ghost系统文件进行系统安装。(这里说一说如何在pe机中进行c盘资料备份,其实很简单,在pe机中打开我的电脑,将c盘中的重要资料迁移到其他盘即可)。
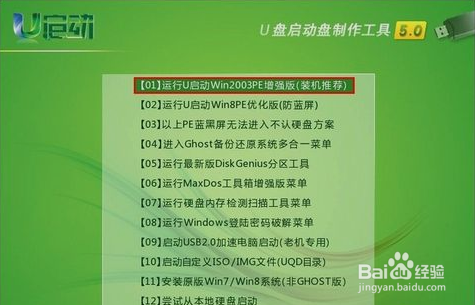
8、第八、等待系统安装完成重启电脑即可进入新系统了,进入新系统之后你会发现很多驱动没有安装,对,进入新系统的第一件事情就是安装电脑所需的必要驱动文件,这里可以选择驱动精灵、驱动人生、360驱动等软件进行检测安装,待所有驱动安装完成之后重启电脑即可正常使用。