photoshop制作透明气泡
1、新建一个画布,填充为黑色,点击‘滤镜’‘渲染’‘镜头光晕’;
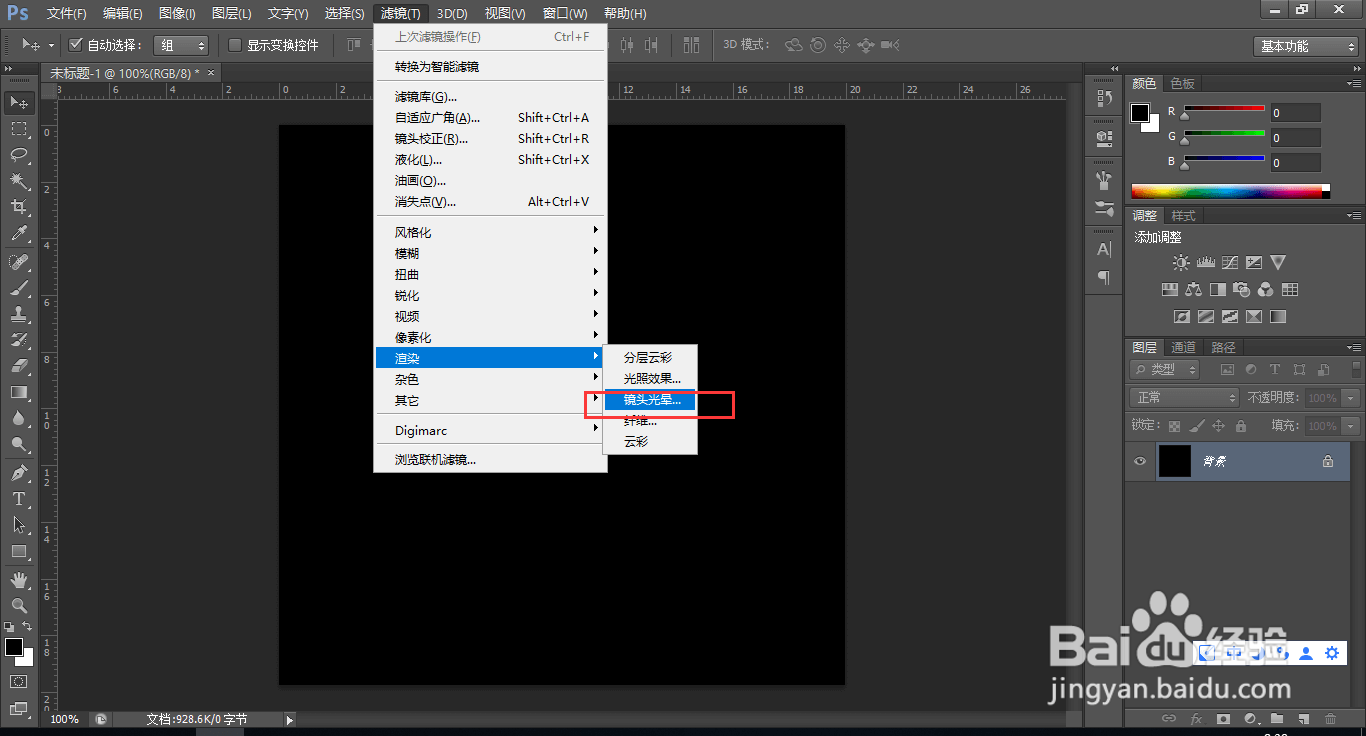
2、添加镜头光晕;
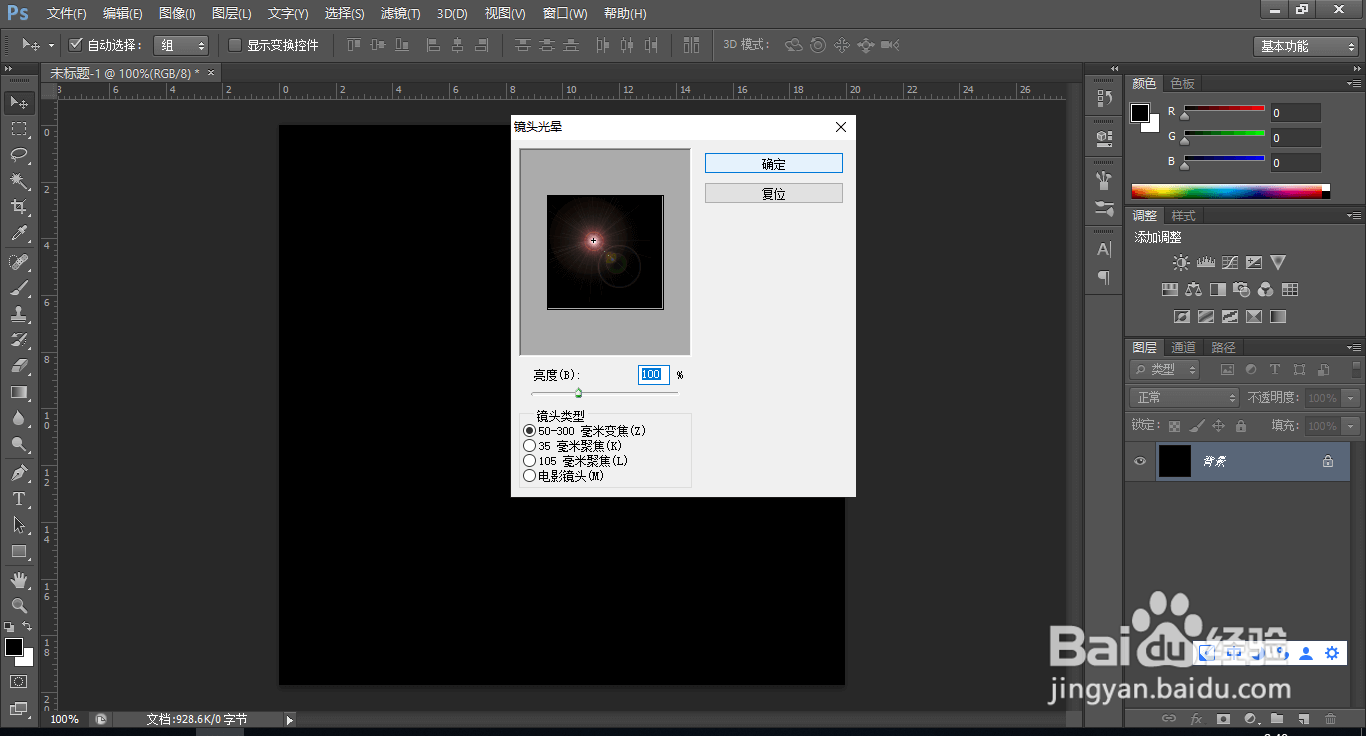
3、点击‘滤镜’‘扭曲’‘极坐标’;
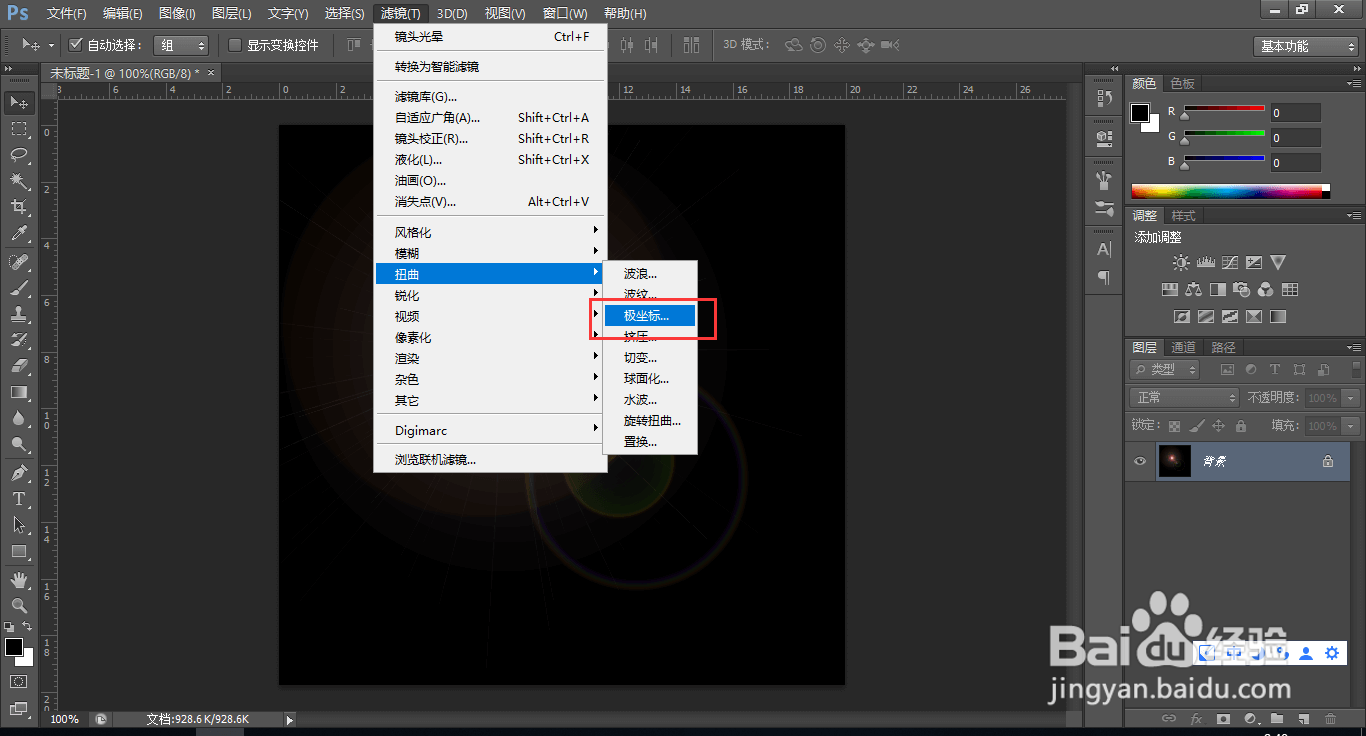
4、选择‘极坐标到平面坐标’;
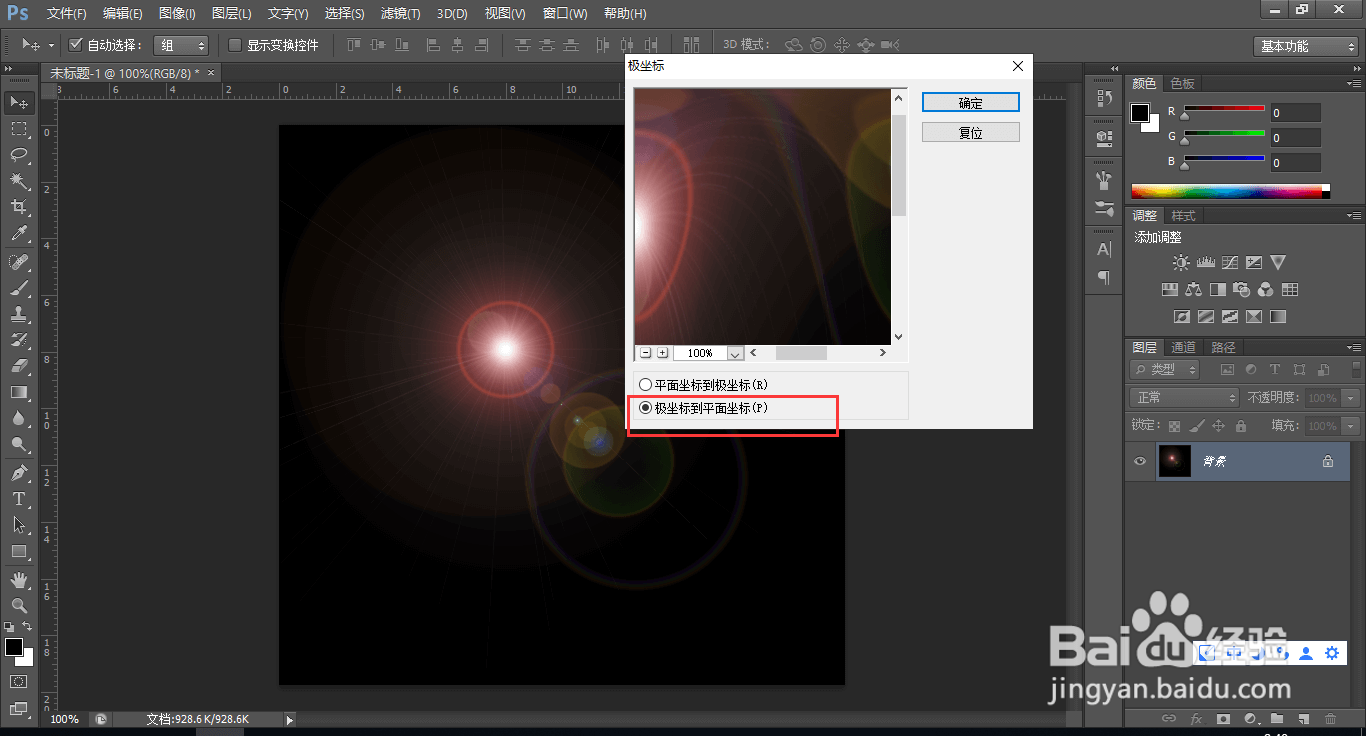
5、Ctrl+T自由变换,右键点击‘旋转180度’;
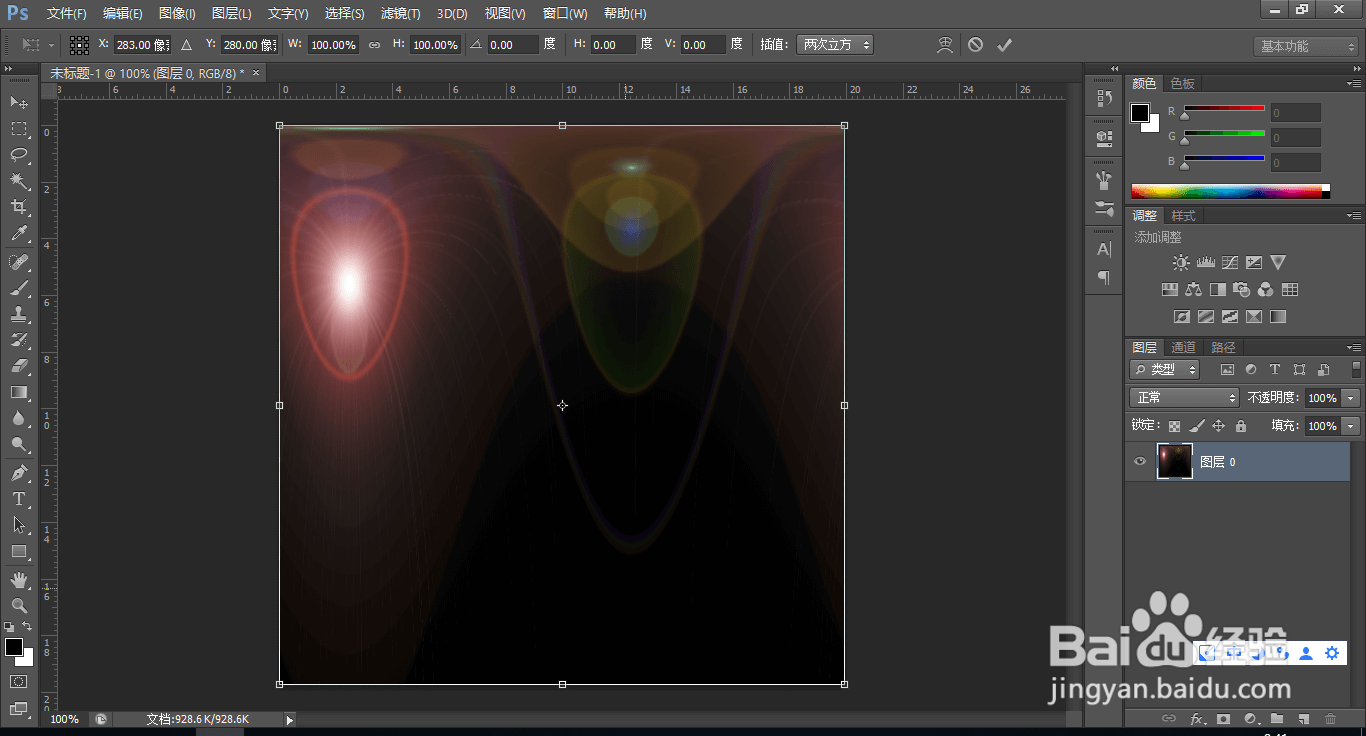
6、再次点击‘滤镜’‘扭曲’‘极坐标’,选择‘平面坐标到极坐标’;
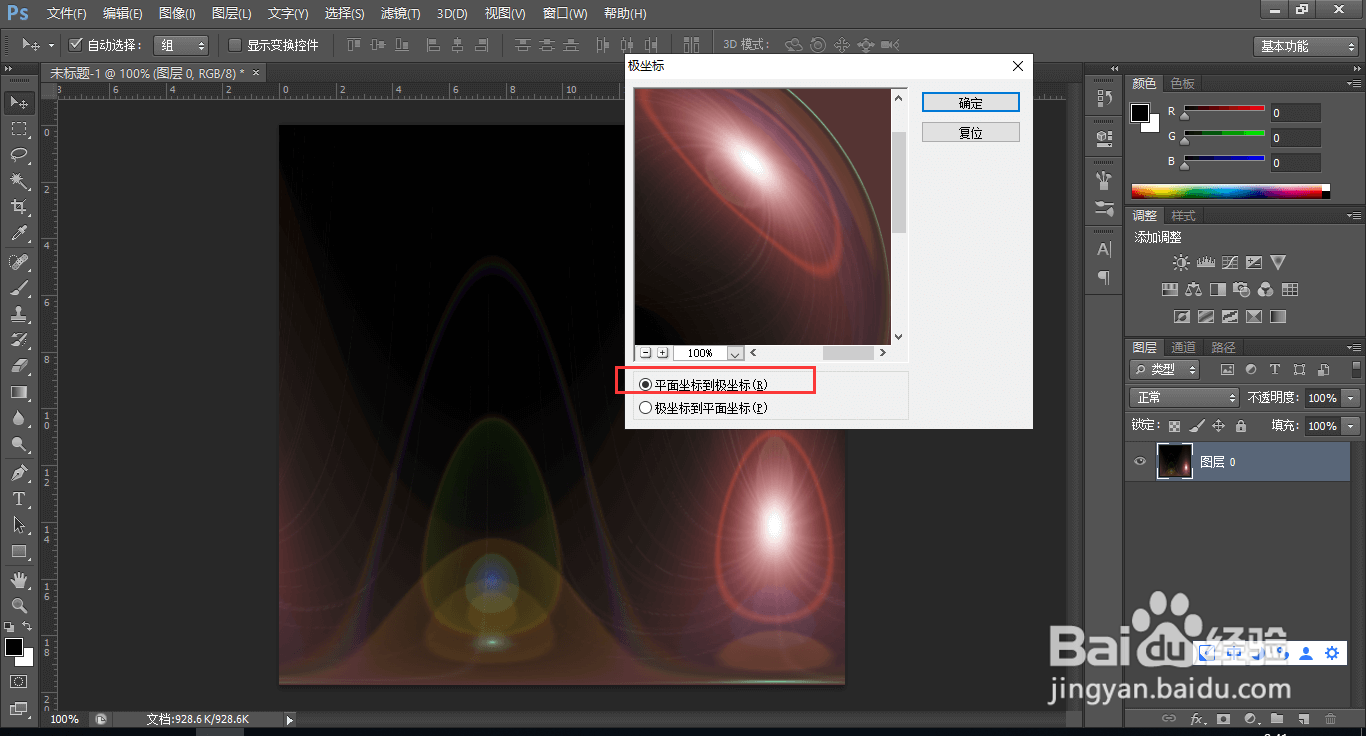
7、气泡制作完成;

8、把图像拖到另一张素材中,选中‘椭圆选取工具’,按住Shift键鼠标拖动,选中气泡;

9、扣出气泡后,混合模式设为‘滤色’;
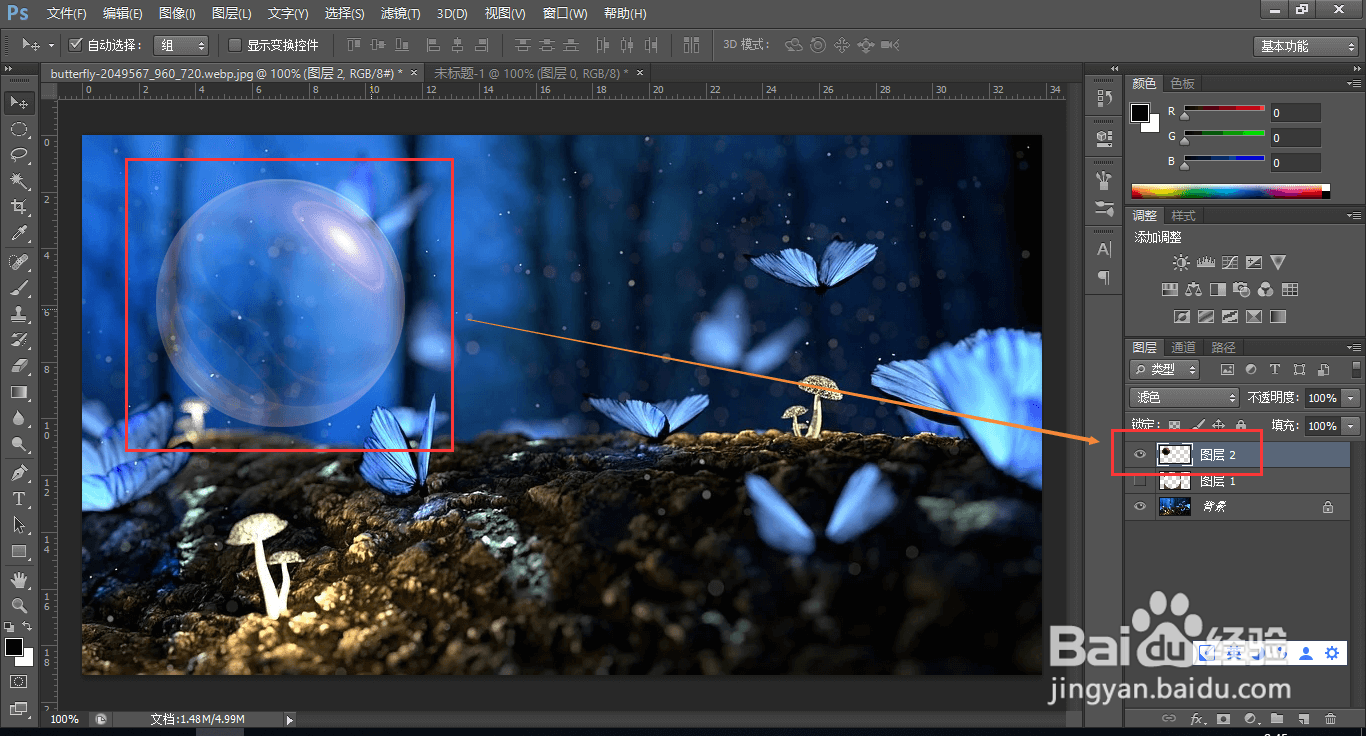
声明:本网站引用、摘录或转载内容仅供网站访问者交流或参考,不代表本站立场,如存在版权或非法内容,请联系站长删除,联系邮箱:site.kefu@qq.com。
阅读量:117
阅读量:179
阅读量:46
阅读量:116
阅读量:193