Photoshop打造绿荫树下的淡冷色调(4)
1、上接‘Photoshop打造绿荫树下的淡冷色调(3)’。在图层面板中单击面板底部的【创建新的填充或调整图层】按钮。在菜单中选择【可选颜色】命令。

3、选择颜色为‘绿色’,更改青色为-100%,洋红为100%,黄色为-25%。

5、选择颜色为‘洋红’,更改洋红为-45%。

7、按Ctrl+Shift+Alt+E盖印可见图层,创建出‘图层1’。后续请看‘Photoshop打造绿荫树下的淡冷色调(5)’。
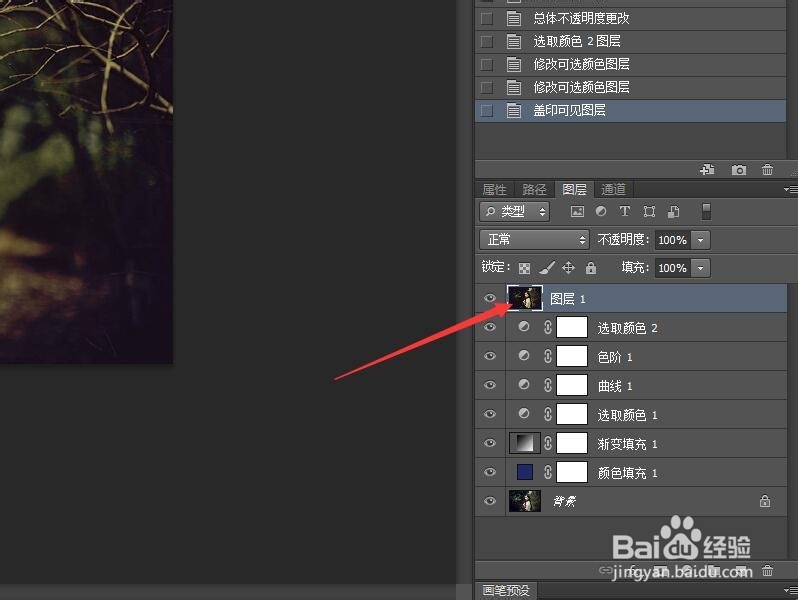
声明:本网站引用、摘录或转载内容仅供网站访问者交流或参考,不代表本站立场,如存在版权或非法内容,请联系站长删除,联系邮箱:site.kefu@qq.com。
阅读量:93
阅读量:41
阅读量:67
阅读量:34
阅读量:37