ps中如何用橡皮擦工具修改图片
1、步骤一:打开电脑端的ps软件
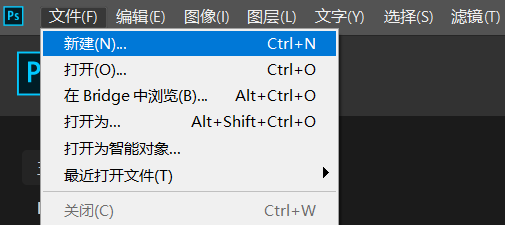
2、步骤二:创建一个画布

3、步骤三:我们还是来打开一张图片作为实验吧,文件-打开,选择图片的位置。
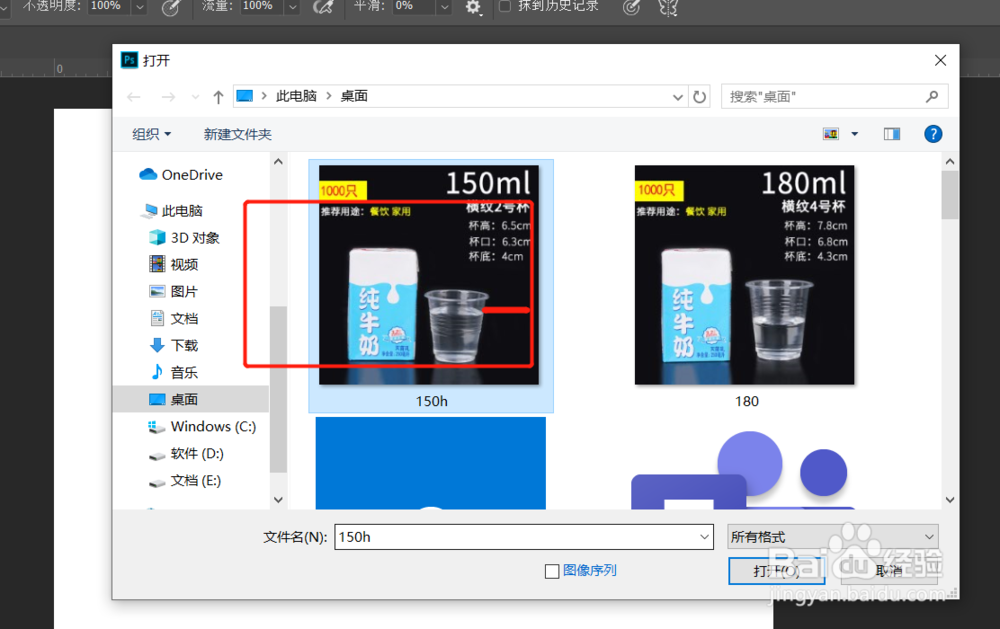
4、步骤四:我们选择橡皮擦工具
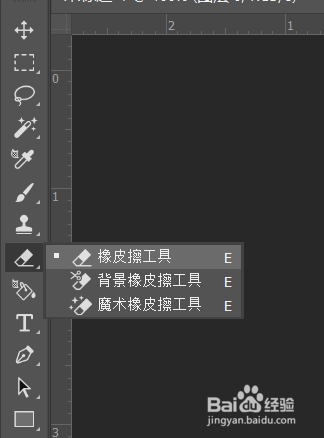
5、步骤五:直接使用橡皮擦工具会是提示我们解锁图层
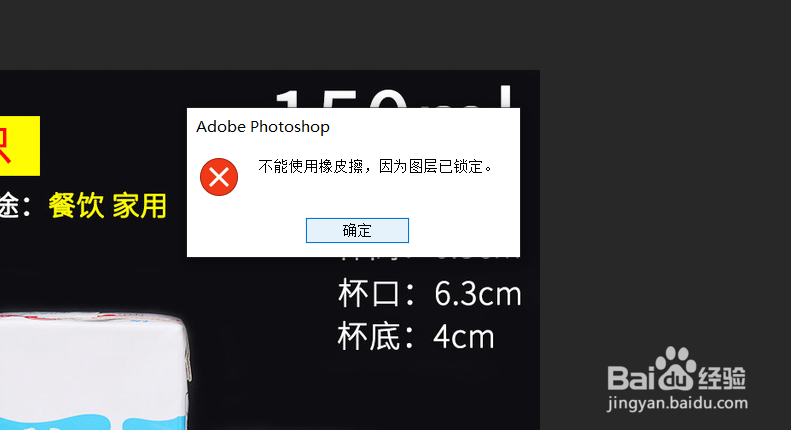
6、步骤六:所以我们双击一下图层旁边的锁头解锁图层。

7、步骤七:然后调整一下画笔工具的大小,在画布中涂抹需要去掉的部分
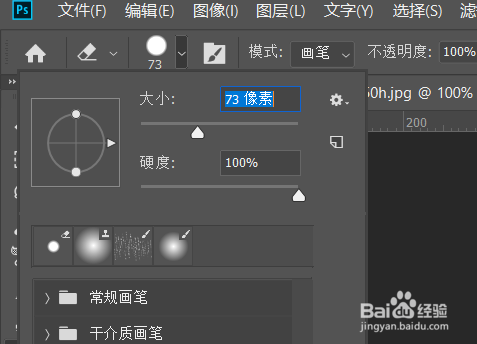
8、步骤八:然后我们选择前景色,选择与图片背景色一样的颜色,点击确定
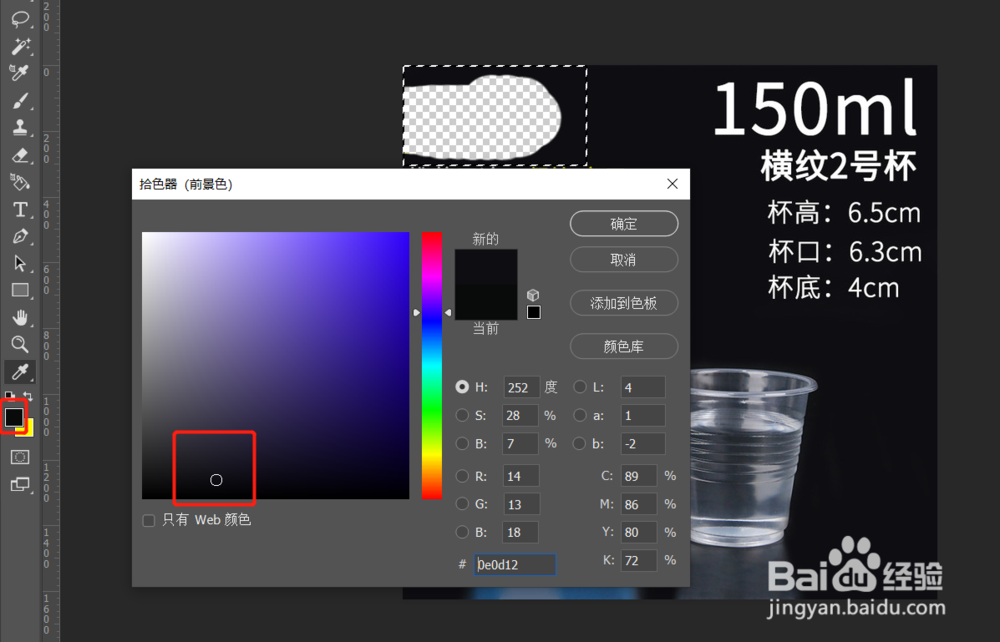
9、步骤九:填充

10、总结:
橡皮擦工具和我们平时用的橡皮功能类似,我们不需要的地方用橡皮擦工具擦掉即可

声明:本网站引用、摘录或转载内容仅供网站访问者交流或参考,不代表本站立场,如存在版权或非法内容,请联系站长删除,联系邮箱:site.kefu@qq.com。
阅读量:26
阅读量:42
阅读量:184
阅读量:28
阅读量:126