如何使用PS进行图片批量处理
1、打开Photoshop软件,导入其中一张图片素材,点击菜单栏中的窗口选择动作命令,跳出对话框,新建动作1,点击记录,此时动作1开始记录
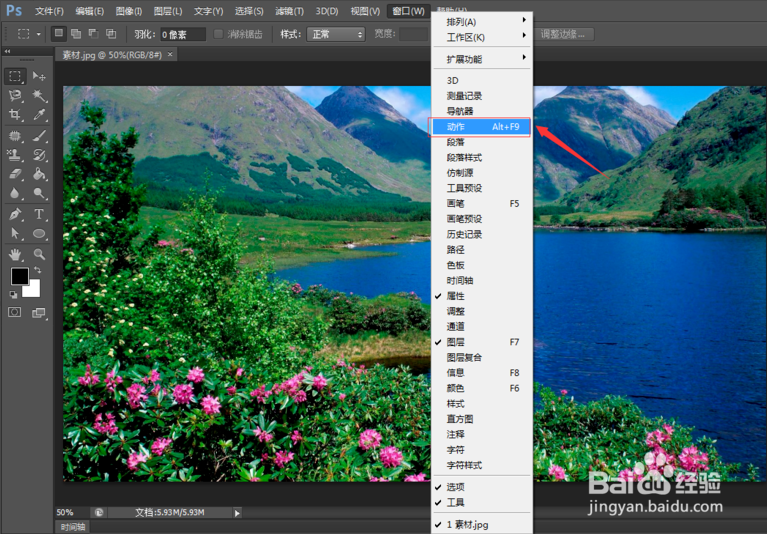
2、点击菜单栏的图像——模式——CMYK颜色命令,修改图片的颜色模式

4、点击菜单栏的图像——图像大小命令,在弹出的窗口中取消勾选【重定图像像素】,设置分辨率为300,点击确定

6、最后点击文件——自动——批处理命令,在弹出的面板中设置播放组、动作,然后选择需要进行批处理的图片的文件夹为源文件夹,设置目番舸榆毛标为“存储并关闭”,点击确定,可以看到PS开始对待处理的图片一张一张地执行动作1

7、待批处理命令结束后,打开待处理图片的文件夹,发现所有图片都完成了统一处理。
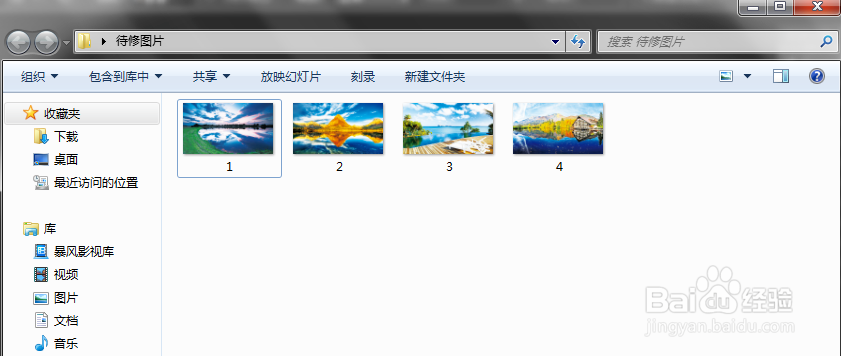
声明:本网站引用、摘录或转载内容仅供网站访问者交流或参考,不代表本站立场,如存在版权或非法内容,请联系站长删除,联系邮箱:site.kefu@qq.com。
阅读量:52
阅读量:31
阅读量:67
阅读量:47
阅读量:84