怎样给移动U盘(SD卡)分区
1、如果你的SD卡没有格式化,那就请先备份你的卡上的资料到电脑上再格式化你的卡。请在电脑上插入你的移动U盘,打开Acronis Disk Director Suite分区工具,显示如图001;
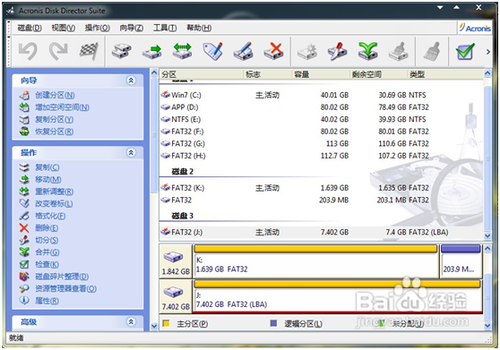
2、选中你要操作的磁盘,我用的是8GB的SD卡,显示如图:002;

3、在操作标题栏选择重新调整,然后,在大小和位置:用鼠标点击并左右拖动调整出为分配的分区,为204MB(可任意调整大小,推荐为204MB),点击确定;调整后显示如图:003;
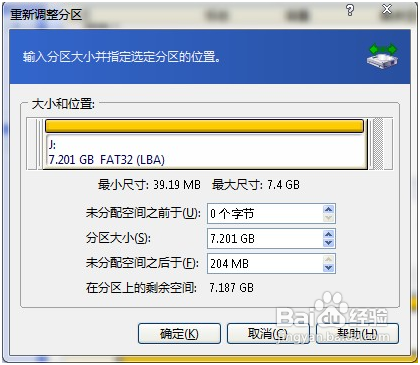
4、在绿色标示的部分为未分配204MB,如图:004,移动鼠标选中绿色标示的分区,鼠标右键选择创建分区,

5、文件系统调整为FA32(可选其它的文件系统),创建为主分区,显示如图:005,再点击确定,看可移动磁盘的变化,
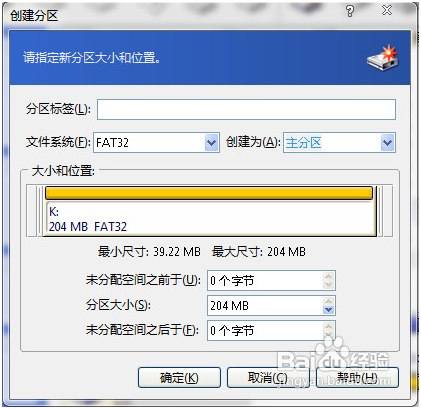
6、在高级标题栏,如图:006;选择改变盘符,
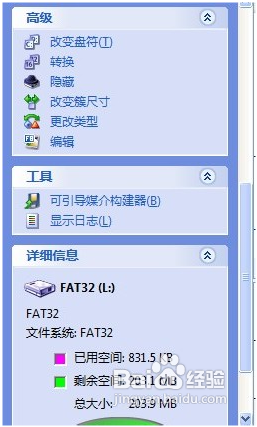
7、弹出一个窗口如图:007,新驱动器盘符为无,再点击确定,
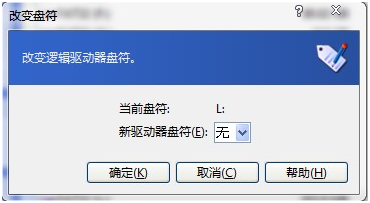
8、显示如图:008;看,这就是我们想要的效果,

9、不过,我们还没有完成,点击菜单栏中的小旗子,如图:009,就是挂起操作,也可以这样做:点击菜单栏中 操作·提交 即可。。

10、确认后,如图:010;点击继续,
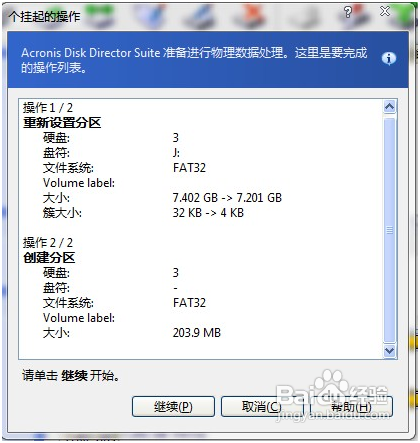
11、显示如图:011;当显示正在同步操作系统信息时,不要以为是卡起了,此过程需要花几分钟时间,请耐心等待。

12、操作完成,显示如图:012,点击确定,
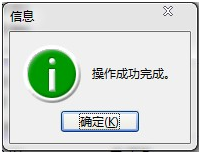
13、不过,在我们选择退出AcronisDisk Director Suite时,显示如图:013,如果有其他的程序在运行,请先保存并关闭,最后选择是,重启你的电脑,

14、看看你的移动磁盘是不是真的操作成功?如果电脑没有出现你的移动磁盘,不要说糟糕!不是你想的那样啦。^_^就请打开Acronis DiskDirector Suite,看吧,如图:014,出现了,没有出现的原因就是因为该磁盘没有盘符。

15、来给你的磁盘添加一个盘符吧,只需一个添加盘符动作,就完成了。
方法:
一,选中你要添加盘符的磁盘分区,如图:015,

16、二,在高级标题栏,选中改变盘符,显示如图:017,
新驱动器盘符为J(可任意设置,但不可设置为无)再点击确定,
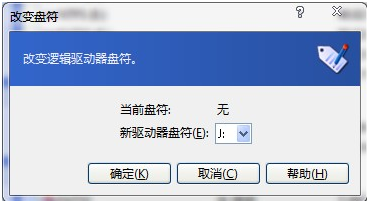
17、三,显示如图018,看吧,有了盘符。这和我们刚才重启电脑之前的那个一样。

18、四,点击小旗子挂起,继续,确定,退出。
给磁盘添加一个盘符后不需要重启计算机。打开我的电脑管理界面,看看有没有出现可移动磁盘,如图019。
给磁盘分区成功!现在可以取下你的SD卡了。
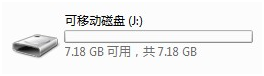
1、问题:我的电脑上却能显示可移动磁盘,而分区软件识别不到可移动磁盘怎么办?
回答:可能是可移动磁盘格式错误,如果在电脑上格式化还没有解决,就把可移动磁盘格式化为NTFS格式,然后放在在手机上读取,格式化。再插上电脑试试效果。
2、问题:我的电脑上显示可移动磁盘,打不开怎么办?
回答:可能是你的读卡器被损坏,请更换读卡器。