Photoshop怎么画出一张花素材图
1、打开Adobe Photoshop CS5软件。按住键盘“CTRL+N”快捷键新建一张A4纸。
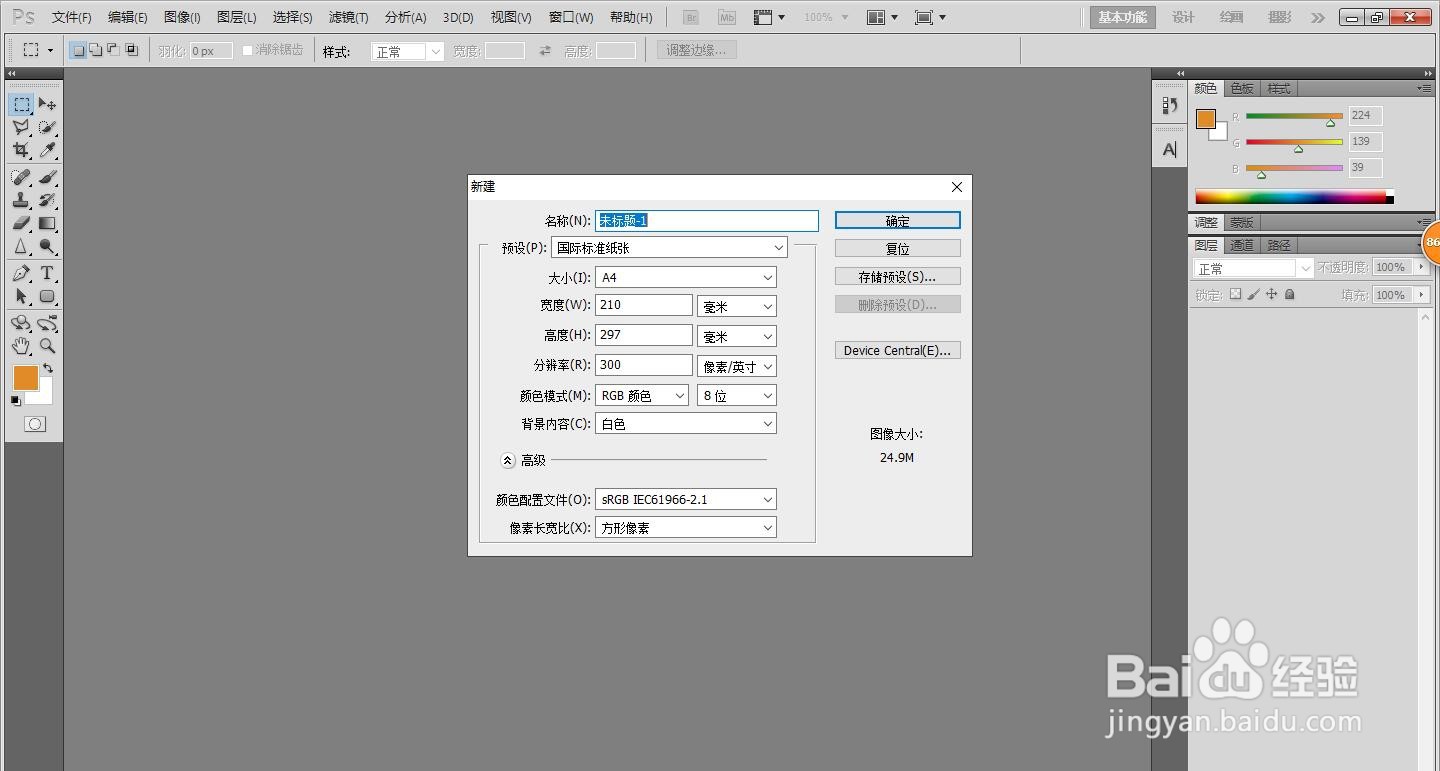
2、点击【矩形选框工具】选项,在A4纸上画1个的正方形,鼠标点击【填充】选项,填充绿色。
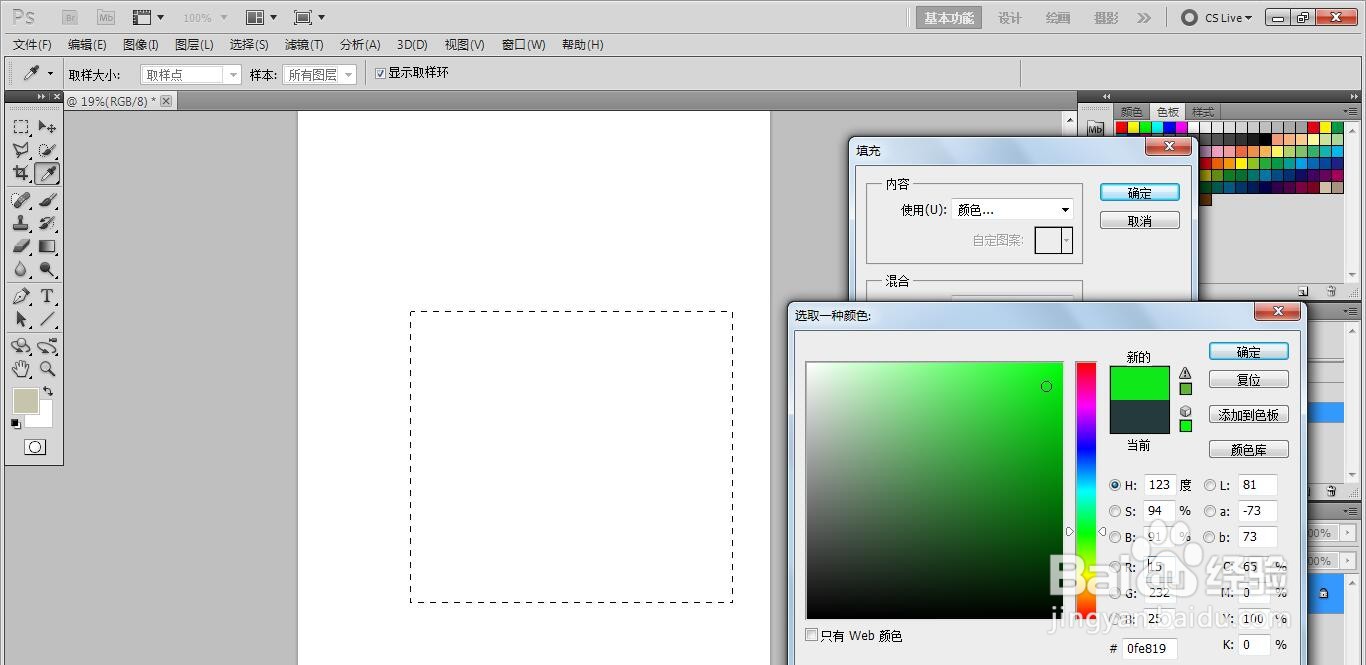
3、点击【直线工具】选项,用黑色直线在绿色正方形上画3个垂直角。

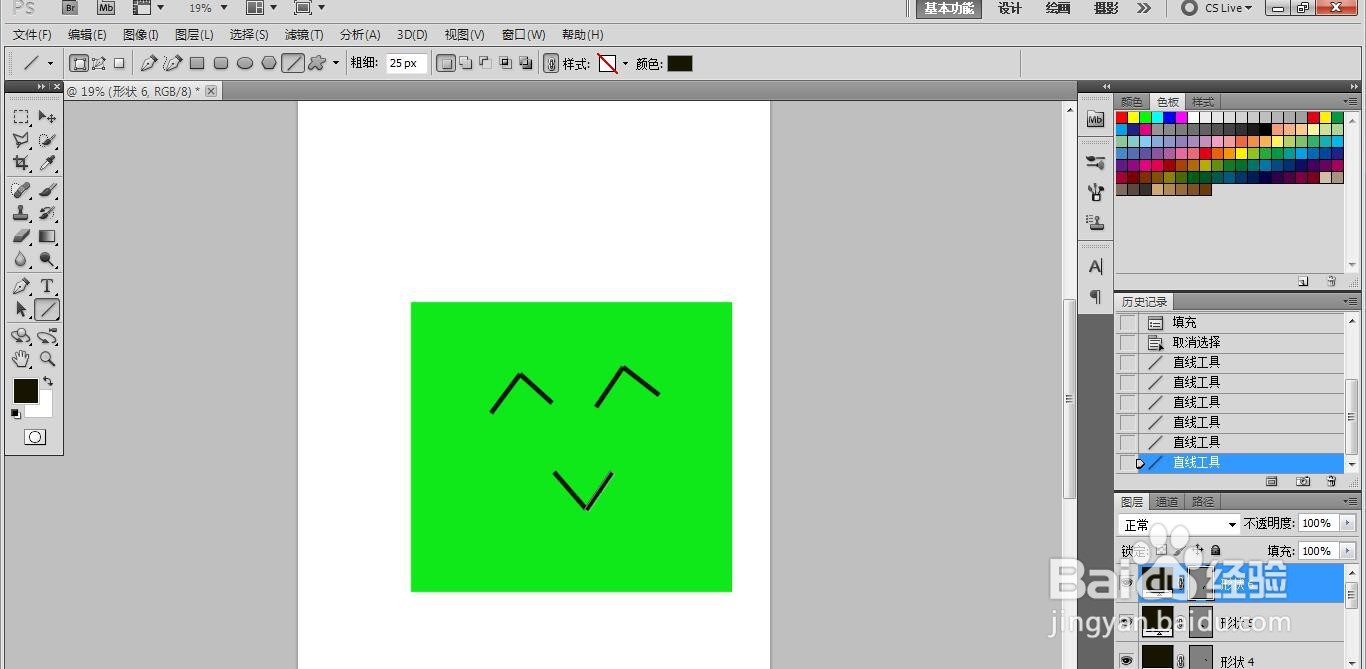
5、点击【椭圆选框工具】选项,在7个红色圆形中间画1个圆形,鼠标点击【填充】选项,填充卡其色。点击【确定】选项

声明:本网站引用、摘录或转载内容仅供网站访问者交流或参考,不代表本站立场,如存在版权或非法内容,请联系站长删除,联系邮箱:site.kefu@qq.com。
阅读量:94
阅读量:69
阅读量:44
阅读量:60
阅读量:75