windows下u盘多启动分区制作
1、首先给u盘进行飒劐土懿重新分区,这里要记住,第一个分区一定要是文档分区,因为在windows下只能给第一个分配盘符,也就是说,在正常插入u盘时,只有第一个分区是可以被读取的,所以第一个分区要当文件分区
2、本人的安装方法是先将系统进行安装,然后将分区备份,在还原到u盘分区
3、本人这里实验用的是pe系统所以就先将pe系统先安装到一个分区上,这里要注意的是安装系统所需要的文件分区要和还原到U盘上的分区大小相同或U盘分区大一些也没有关系
4、先安装pe,打开UltraISO,选择镜象,在启动菜单中选择写入硬盘镜像,选择写入的u盘,点击写入,如果可以最好选择隐藏,因为他会根据你的镜像大小进行合适的分区的,最好写入其他u盘因为这个软件会对u盘进行重新分区,当然这是在选择隐藏的情况下【如果你有其他已安装系统可直接下一步】【linux系统下是可以显示u盘其他分区的如果安装linux系统可直接在安装时选择U盘分区】
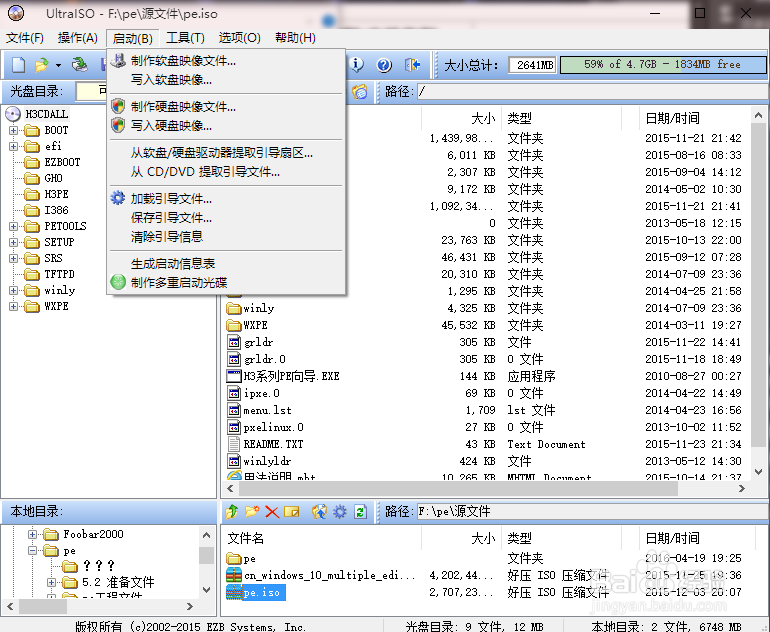
5、打开DiskGenius,选择已安装系统的分区

7、输入备份的文件名和选择保存位置,这里记住保存的位置预留的空间一定要足够的大,点击确定


8、完成后选择u盘分区,右击从镜像文件还原到分区,选择镜像文件,选择时间点,点击还原,还原完成



9、其他分区同理
声明:本网站引用、摘录或转载内容仅供网站访问者交流或参考,不代表本站立场,如存在版权或非法内容,请联系站长删除,联系邮箱:site.kefu@qq.com。
阅读量:42
阅读量:89
阅读量:91
阅读量:32
阅读量:22