word文档行间距、字间距怎么设置【新手教程】
1、新建一个word文档,在文档中输入文字
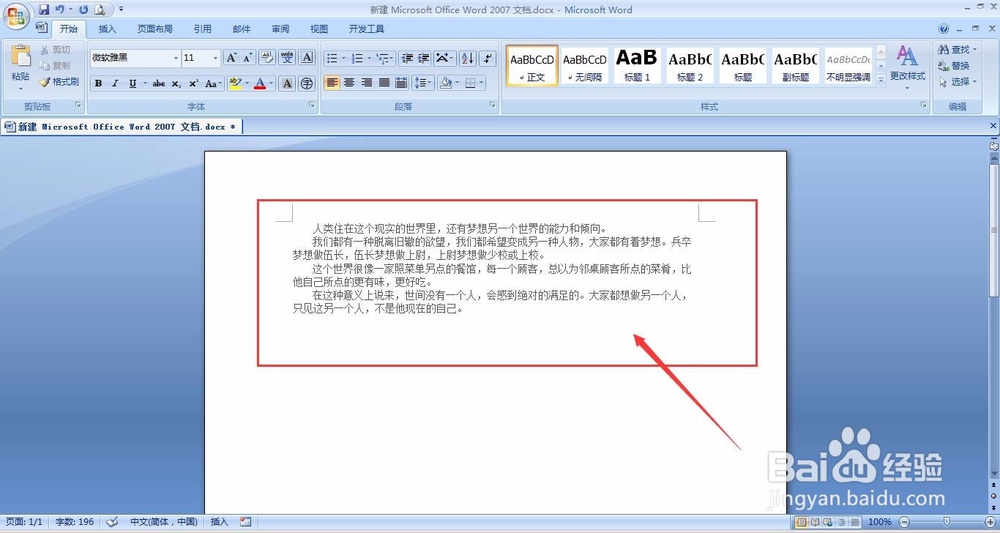
2、为了便于区分设置完字间距和未设置之前的字体效果作比较,我们只选择其中一部分字体【如图】,然后右键选择“字体”设置
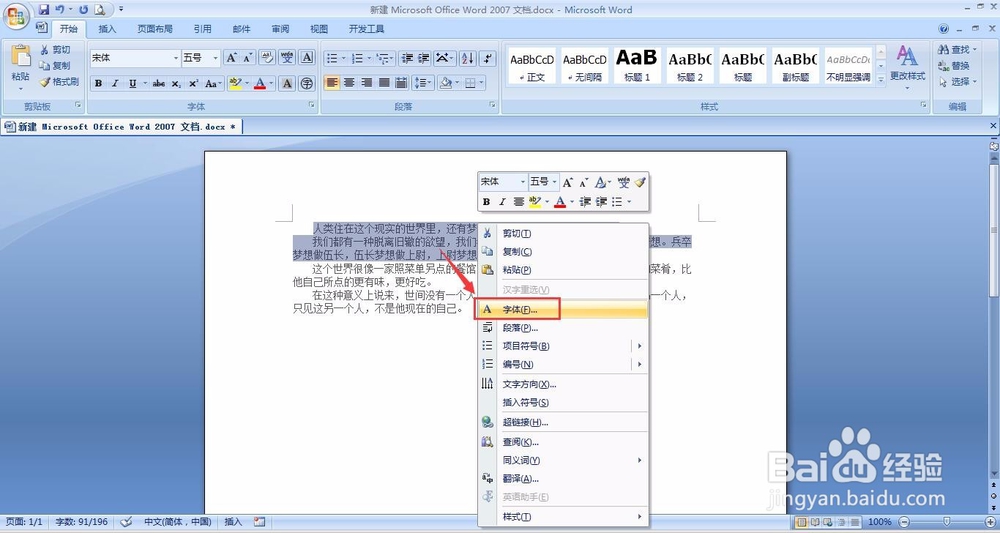
3、选择“字符间距”栏
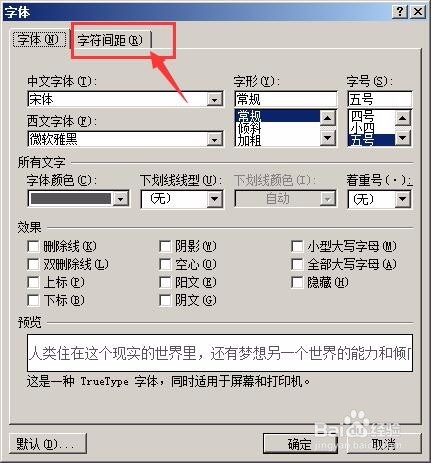
4、在“字符间距”栏中有一个“间距”选项,在这里就可以调整字体间距了,打开如图位置的下拉菜单,有3中对于字体间距的设置,标准、加宽和紧缩。顾名思义,加宽就是指字体之间的间距会变大,紧缩可以将字体之间的间距变小。
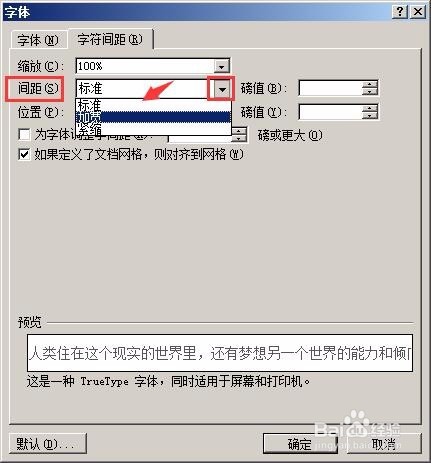
5、如图,我们选择了“加宽”选项,然后在右侧数值中,可以填写数值大小。最后确定。
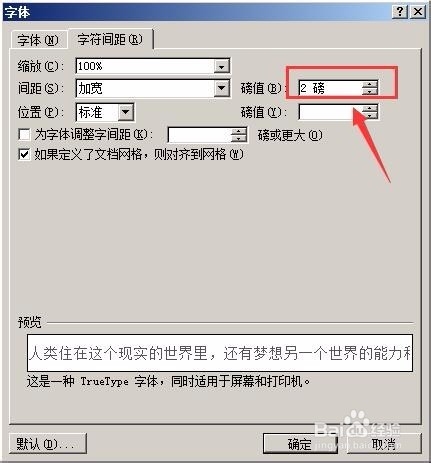
6、将字体间距加宽后效果和之前的效果对比,现在有了明显区别。
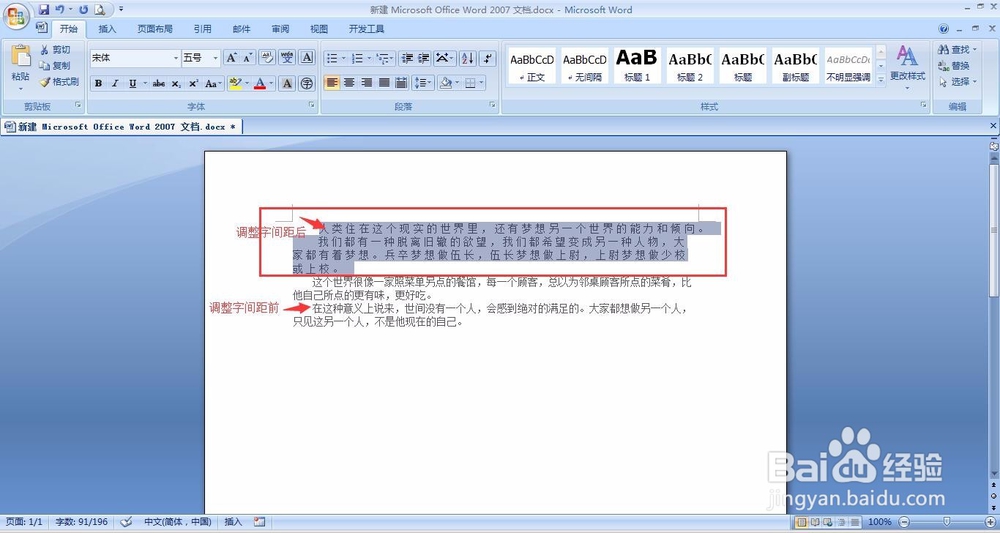
1、下面来看下行间距的设置方法,和字间距类似。
选择文字段落后,右键选择“段落”
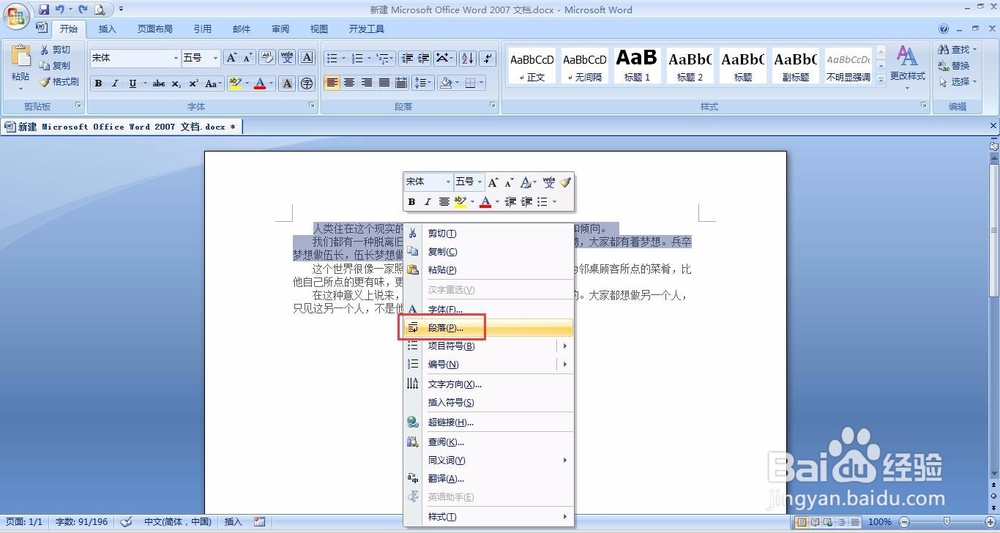
2、在段落项中,选择“间距”,在行距位置下拉菜单中有几种间距类型,选择需要的一种即可

3、下面我们选择了“多倍行距”,输入数值。点击确定。
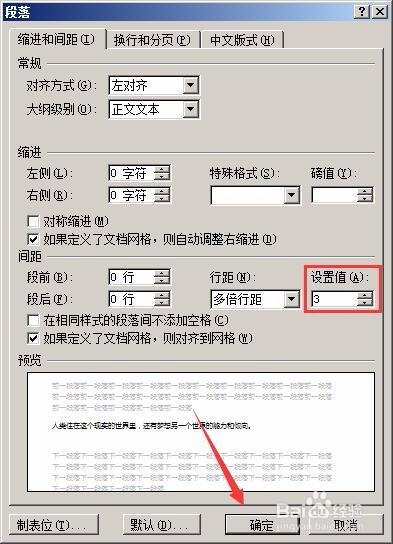
4、设置完行间距后,我们来看下效果。上面是修改完的,下面是未修改的段落。
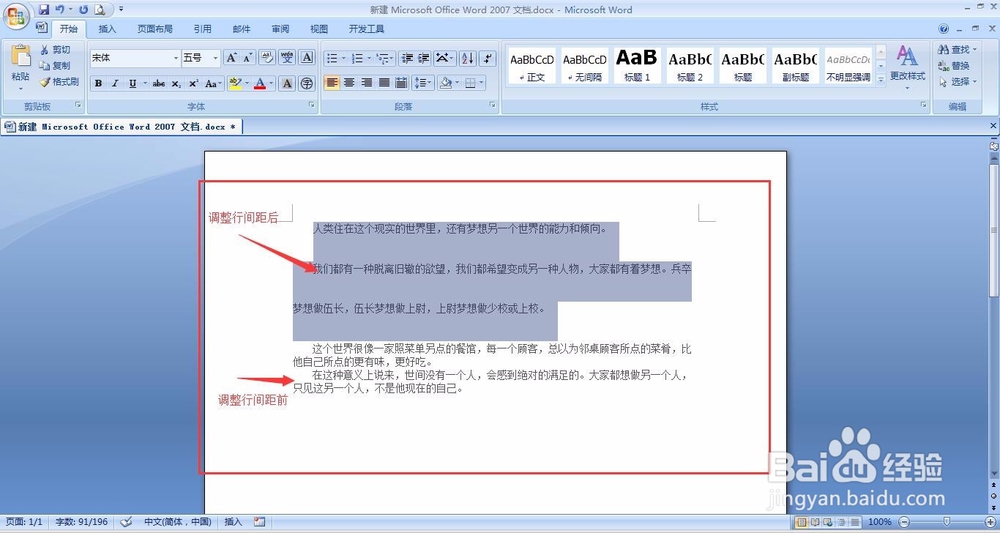
声明:本网站引用、摘录或转载内容仅供网站访问者交流或参考,不代表本站立场,如存在版权或非法内容,请联系站长删除,联系邮箱:site.kefu@qq.com。
阅读量:161
阅读量:61
阅读量:37
阅读量:30
阅读量:75