怎样使用Photoshop 2018 裁剪出固定大小的图片
1、首先点击左侧工具栏中的裁剪工具,使用鼠标右键。
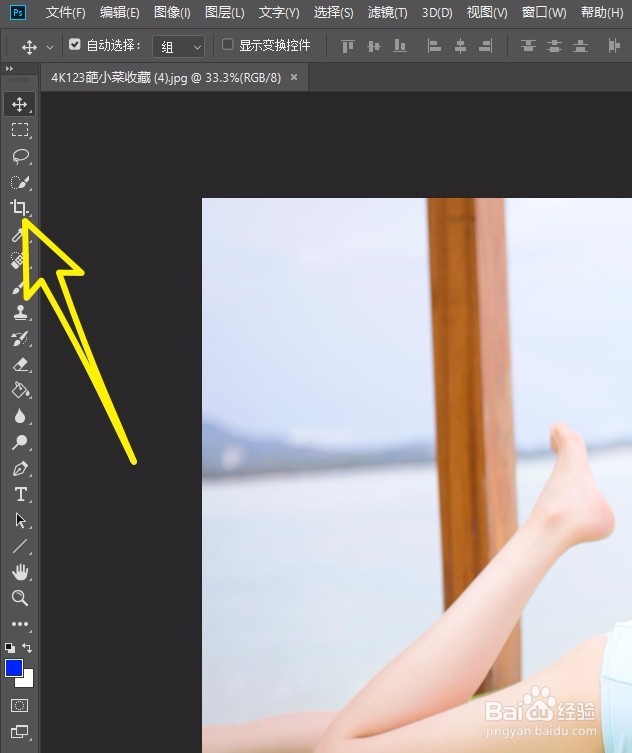
3、接着选择上方的裁剪方式,优选择比例和固定宽高的两种方式,我们选择第二种宽高和分辨率的固定模式。
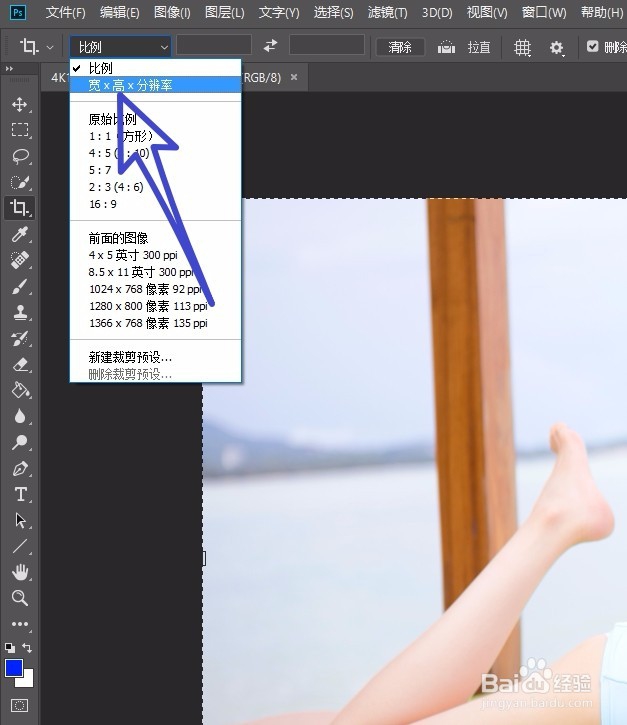
5、然后我们可以根据自己的需要拖动图片,选择我们想要截取的区域。

声明:本网站引用、摘录或转载内容仅供网站访问者交流或参考,不代表本站立场,如存在版权或非法内容,请联系站长删除,联系邮箱:site.kefu@qq.com。
阅读量:63
阅读量:23
阅读量:24
阅读量:86
阅读量:86