怎样使用Outlook+Excel个性化群发邮件
1、 准备一个Excel文档Contacts,将里面的一个工作表命名为觊皱筠桡Contact Info,工作表有 Company,Contat Person和 Email三栏,格式/内容如下:

3、 将鼠标定位邮件内容区域,然后选择菜单栏的“工具”——“信函与邮件”——“显示邮件合并工具栏”:
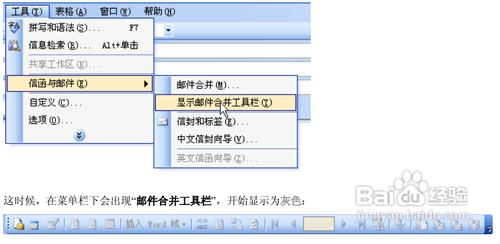
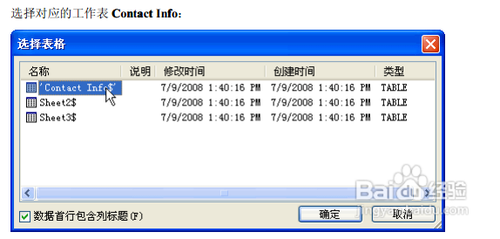
6、将鼠标定位在邮件开头的“TO TTO:”后面,进行“插入域”操作,如下图:
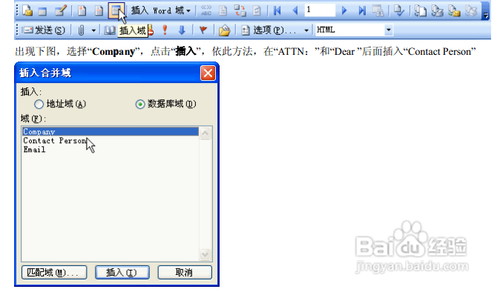
8、 这时候,可以点击“合并邮件工具栏”的“合并到新文档”进行邮件预览,这时候邮件预览是Word格式,本例预览为三封邮件。(注:如果操作熟练了,可忽略此步骤)
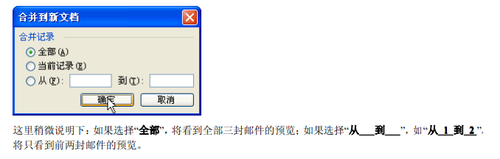
10、稍后在“发件箱”或者“已发送邮件”即可找到刚才自动合并的三封邮件,至此操作完毕。

声明:本网站引用、摘录或转载内容仅供网站访问者交流或参考,不代表本站立场,如存在版权或非法内容,请联系站长删除,联系邮箱:site.kefu@qq.com。
阅读量:37
阅读量:68
阅读量:57
阅读量:48
阅读量:91