PS如何快速调出好看的棕色调?
1、第一步,在PS中打开要调整的图片,复制一层转为智能对象。
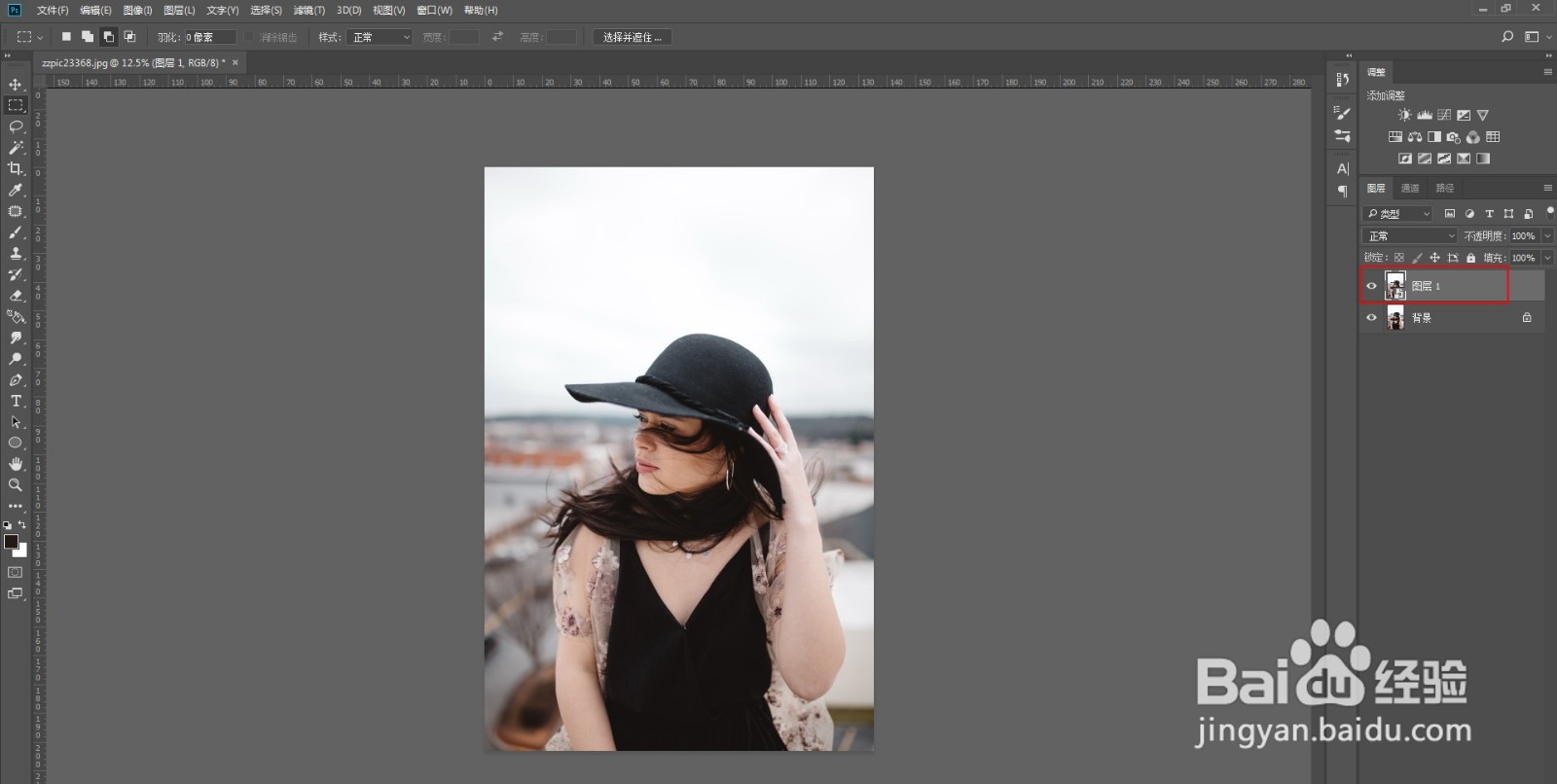
2、第二步,打开ACR滤镜,提高清晰度和对比度,压低高光和白色,黑色参数左偏,阴影参数右偏,

3、第三步,色调曲线中,暗部点上移增加胶片感,高光点下压降低高光,同时提亮一些画面。
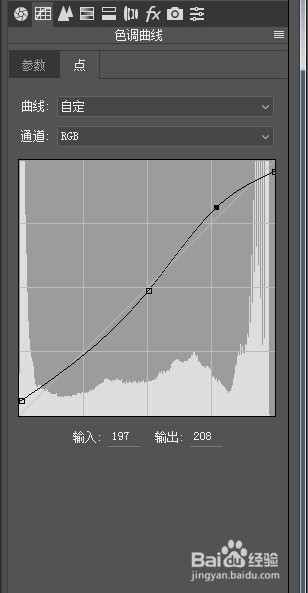
4、第四步,分离色调中给高光区加青绿色,给阴影区加红棕色,饱和度都拉高一些。
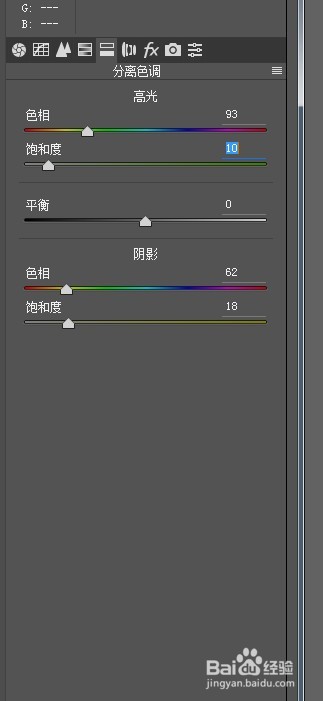
5、第五步,HSL中,黄色偏向橙色,饱和度降低,浅绿色偏向青色,蓝色饱和度降低-100,红色和橙色明亮度提高,用于提亮人物,绿色和蓝色明亮度提高,用于减少背景杂色。
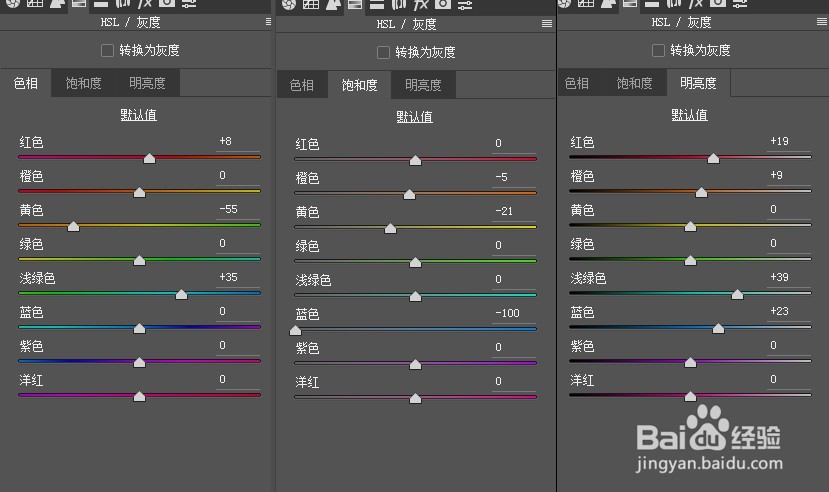
6、第六步,回到色调曲线中,给高光区加一点点绿色。
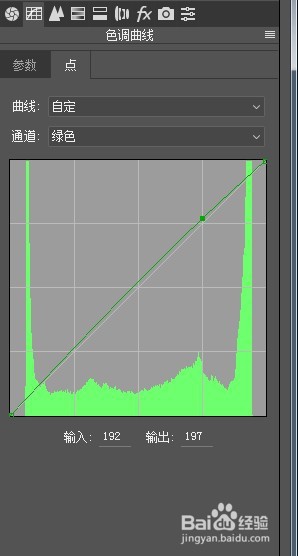
7、第七步,进入PS主面板,最后用曲线给图片加一点对比度。最终效果对比如图:
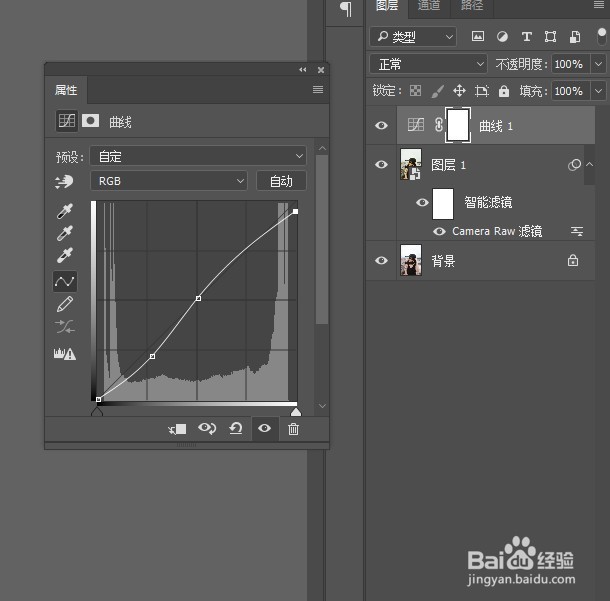


1、在PS中打开要调整的图片,复制一层转为智能对象。
2、打开ACR滤镜,提高清晰度和对比度,压低高光和白色,黑色参数左偏,阴影参数右偏,
3、色调曲线中,暗部点上移增加胶片感,高光点下压降低高光,同时提亮一些画面。
4、分离色调中给高光区加青绿色,给阴影区加红棕色,饱和度都拉高一些。
5、HSL中,黄色偏向橙色,饱和度降低,浅绿色偏向青色,蓝色饱和度降低-100,红色和橙色明亮度提高,用于提亮人物,绿色和蓝色明亮度提高,用于减少背景杂色。
6、回到色调曲线中,给高光区加一点点绿色。
7、进入PS主面板,最后用曲线给图片加一点对比度。
声明:本网站引用、摘录或转载内容仅供网站访问者交流或参考,不代表本站立场,如存在版权或非法内容,请联系站长删除,联系邮箱:site.kefu@qq.com。
阅读量:72
阅读量:83
阅读量:40
阅读量:165
阅读量:120