佳能型号EOS M3 照片CR2格式怎样转为JPG格式
1、佳能型号EOS M3拍出来的照片CR2格式,如图所示
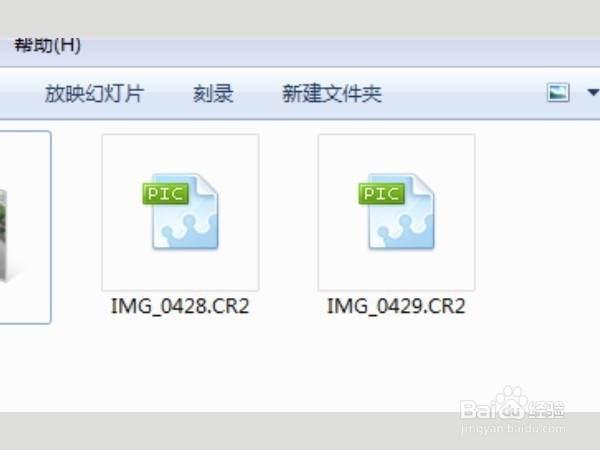
3、选择“服务与支持”,在选择“下载与支持”,如图所示
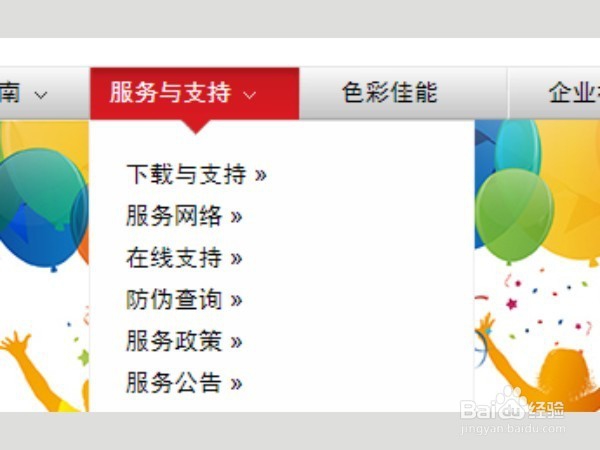
5、出现“从以下菜单选择产品”对话框,如图所示

7、进入后,选择如图所示

9、往下拉找到“下载”,勾选再点击“点击这里”,如图所示

11、下载完成,双击安装,如图所示

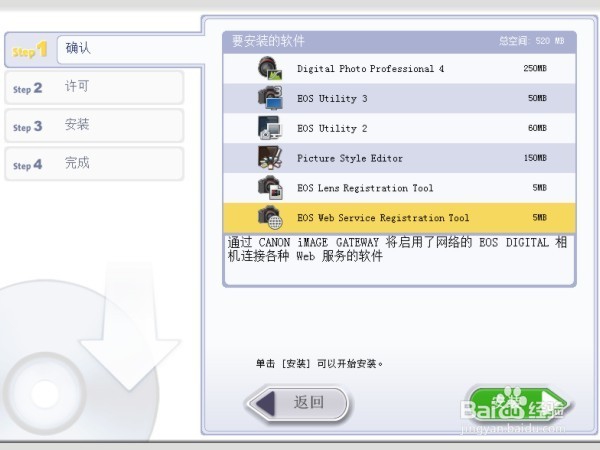
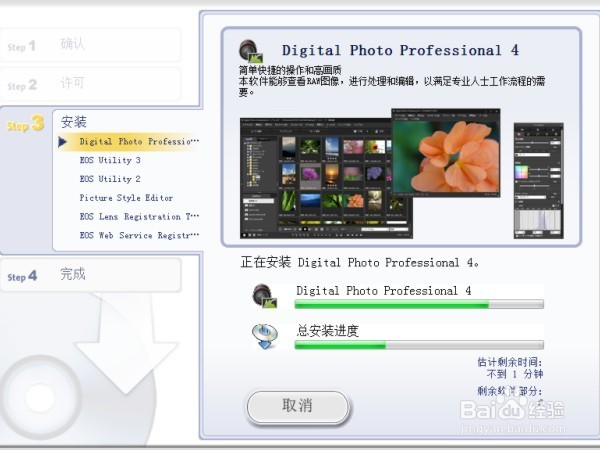
14、软件安装完成
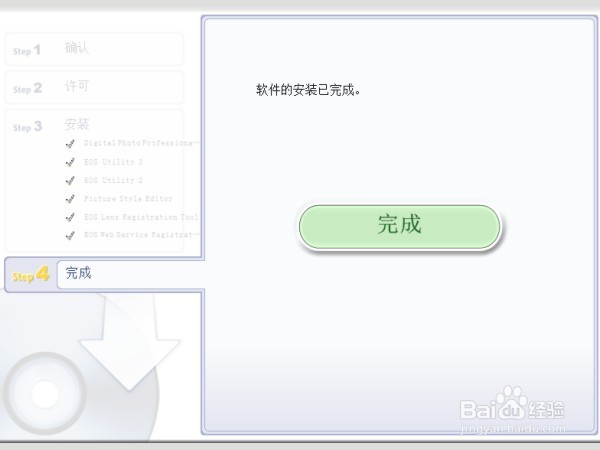
16、出现这样的画面,如图所示

18、打开EOS M3 CR2格式,如图所示
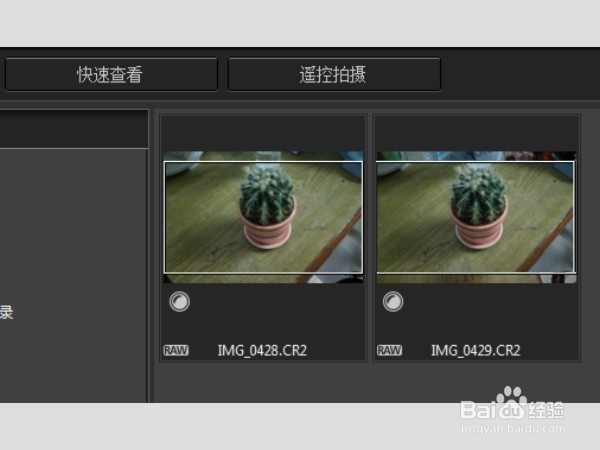
20、选择“保存类型:JPG”,如图所示
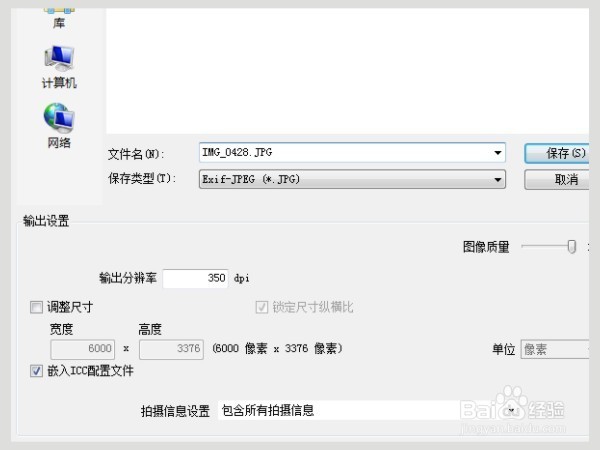
21、完成!
声明:本网站引用、摘录或转载内容仅供网站访问者交流或参考,不代表本站立场,如存在版权或非法内容,请联系站长删除,联系邮箱:site.kefu@qq.com。
阅读量:71
阅读量:44
阅读量:94
阅读量:95
阅读量:94