【Java教程】如何安装JDK
1、双击桌面上的JDK软件,如下图所示。

2、打开【Java SE Development Kit 8 Update 101(64-bit)-安装程序】对话框,单击【下一步】按钮,如下图所示。
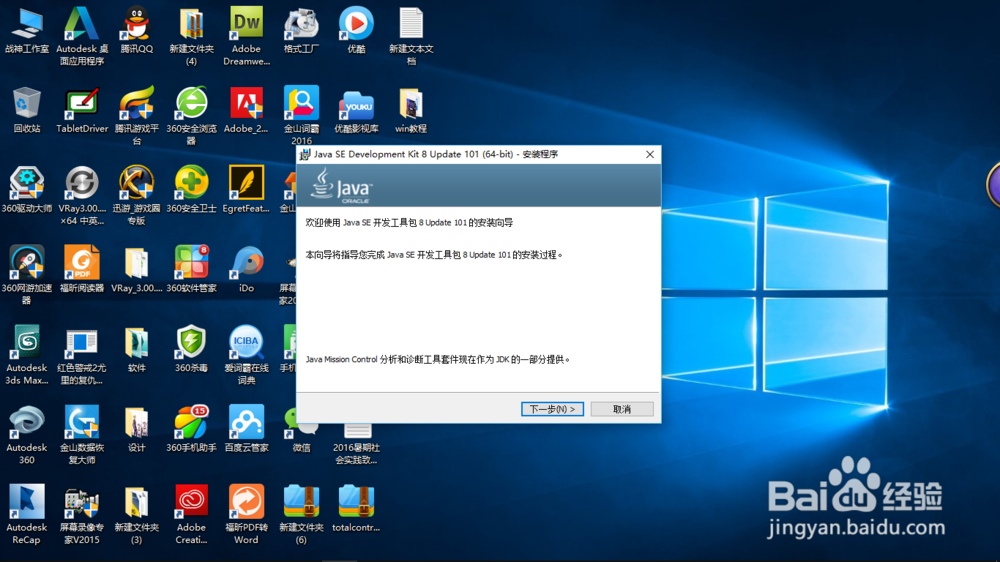
3、在弹出的【Java SE Development Kit 8 Update 101(64-bit)-定制安装】对话框中,单击【更改】按钮,如下图所示。
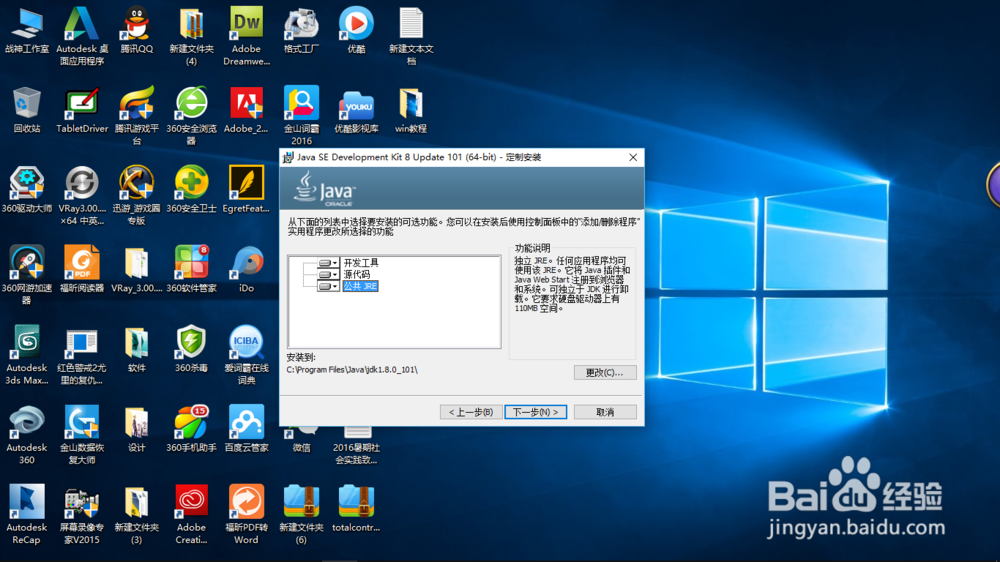
4、在弹出的【Java SE Development Kit 8 Update 101(64-bit)-更改文件夹】对话框中,更改文件夹名为"C:\Java\jdk1.8.0_101\",单击【确定】按钮,如下图所示。

5、返回【Java SE Development Kit 8 Update 101(64-bit)-定制安装】对话框,单击【下一步】按钮,开始安装,如下图所示。

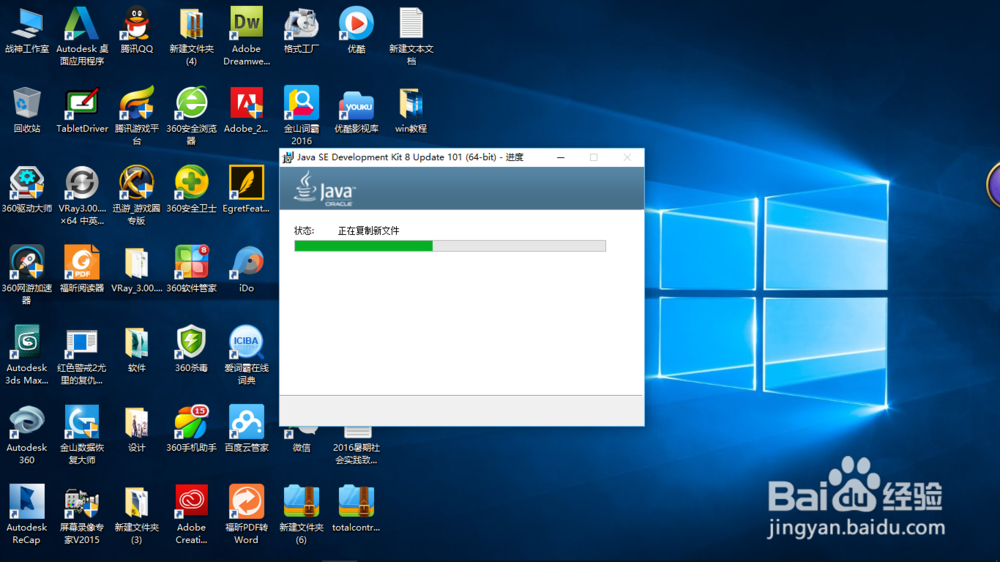
6、在安装过程中,弹出【Java安装-目标文件夹】对话框,单击【更改】按钮,如下图所示。

7、在弹出的【浏览文件夹】对话框中,选中本地磁盘(C:)里面的java文件夹,单击【新建文件夹】按钮,新建名为"jre8"的文件夹,单击【确定】按钮,如下图所示。

8、返回【Java安装-目标文件夹】对话框,单击【下一步】按钮进行安装,如下图所示。


9、安装完成后,单击【关闭】按钮,如下图所示。
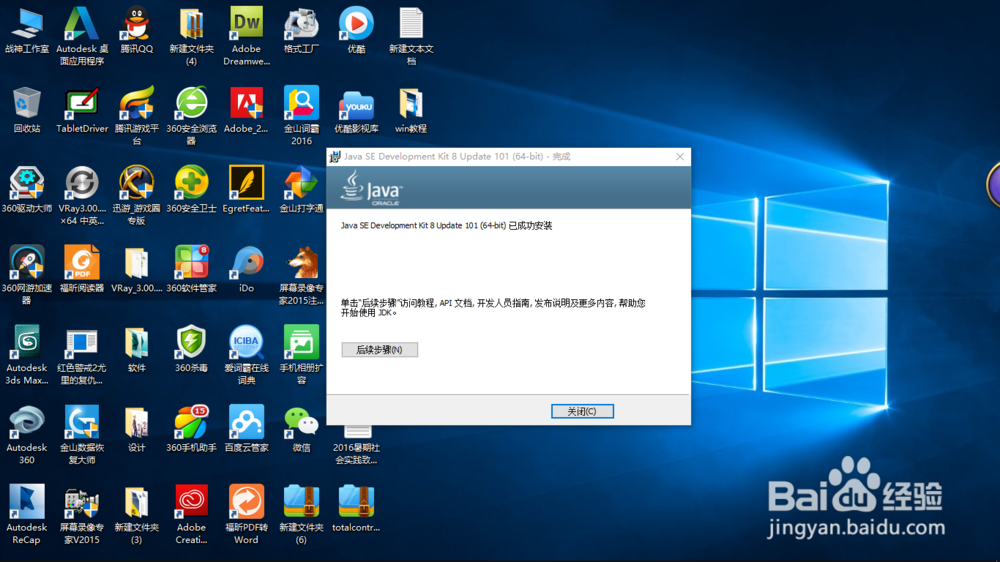
声明:本网站引用、摘录或转载内容仅供网站访问者交流或参考,不代表本站立场,如存在版权或非法内容,请联系站长删除,联系邮箱:site.kefu@qq.com。
阅读量:154
阅读量:116
阅读量:51
阅读量:74
阅读量:30