excel表格 分类汇总表如何按条件分成几个工作表
1、比如,下图中的表格数据。
现在,想把这些数据,按地区来分别显示在不同的工作表,也就是一个地区一个工作表。

2、选中表格;
顺序点击:插入-数据透视表

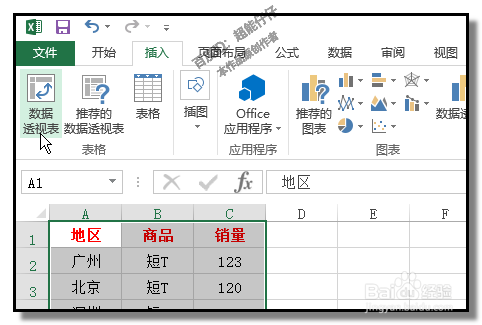
3、弹出一个操作框;
在框中的“选择放置透视表的位置”这里,按自己的实际需要来选择;
小编在这里选择“现有工作表”,以这个为例演示操作方法。
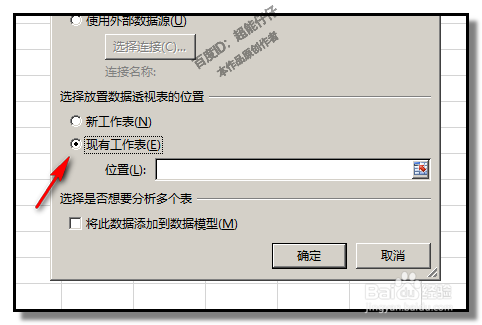
4、点“现有工作表”后,下方显出一个输入框,在框中输入放置透视表的位置。
也可以用鼠标点下图箭头所指的位置,然后,再在工作表上划出放置透视表的单元格。然后,点确定。
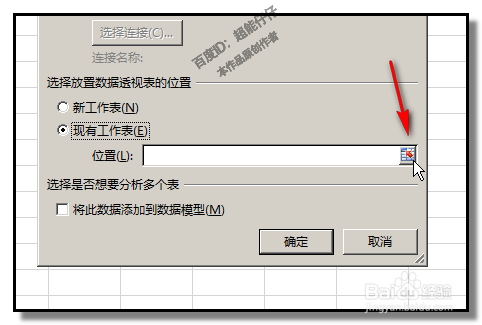
5、点确定后,显示透视表操作窗口;
鼠标点住“地区”这里,拖到“筛选器”这里。
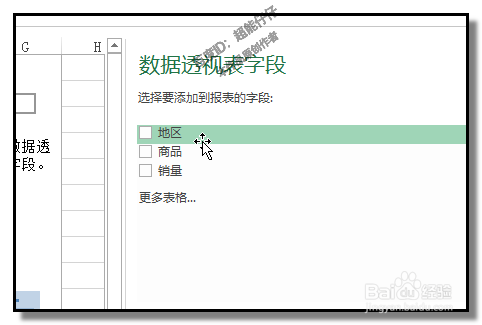
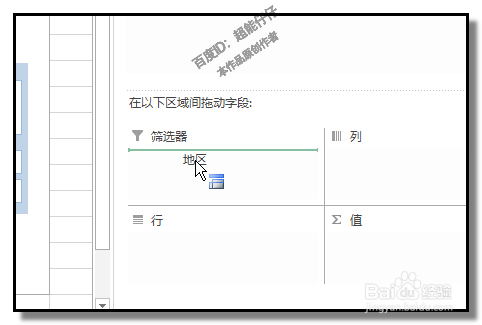
6、然后,再把“商品”和“销量”按自己实际操作分别放在“行”或“列”中。
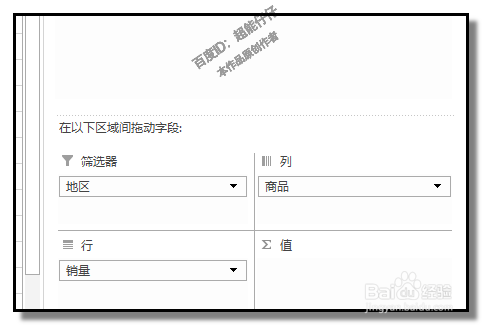
7、上述弄好后;
点开“分析”选项卡,在左边这里点下“数据透视表”的小三角,在弹出的菜单中点“选项”的小三角;再点子菜单中的“显示报表筛选页”
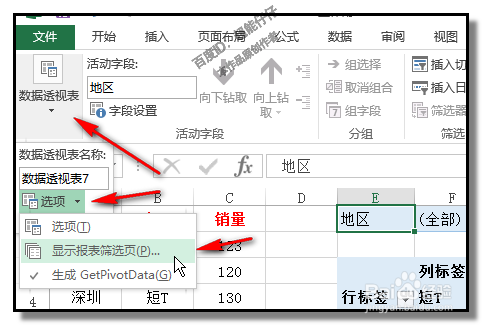
8、弹出一个操作框;
框中显示“地区”,点击确定。
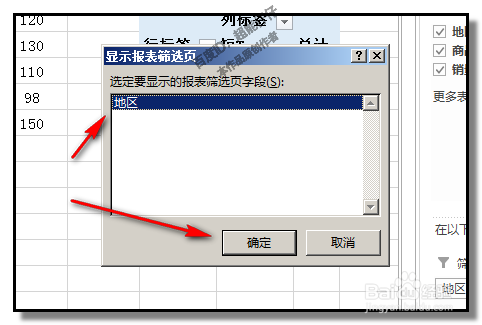
9、点击确定;工作表中,即新建了几个工作表,分别是原来表格上的地区名称;每一个地区一个工作表。如下图所示。
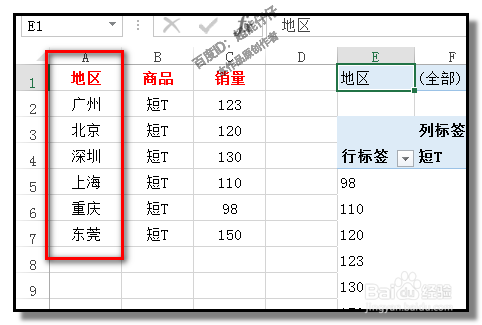
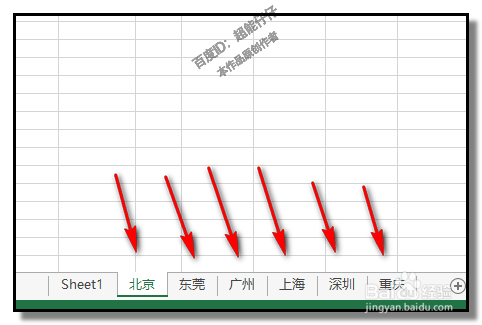
声明:本网站引用、摘录或转载内容仅供网站访问者交流或参考,不代表本站立场,如存在版权或非法内容,请联系站长删除,联系邮箱:site.kefu@qq.com。
阅读量:23
阅读量:103
阅读量:156
阅读量:72
阅读量:22