如何管理ipad的存储空间
你的iPad设备是否没有足够的存储空间了?在你使用iPad过程中,文件和应用程序会日益累积、占用大量的运行空间,留下的可用空间也就越来越少。根据iPad的使用方式的不同,它存储的文件类型也不同,所以获得额外存储空间的途径也不同。只需要几分钟的时间,你就可以有足够的空间存储新应用和媒体文件了,而且这还有助于提高iPad的性能。
工具/原料
ipad
查看可用空间
1、打开设置应用程序。
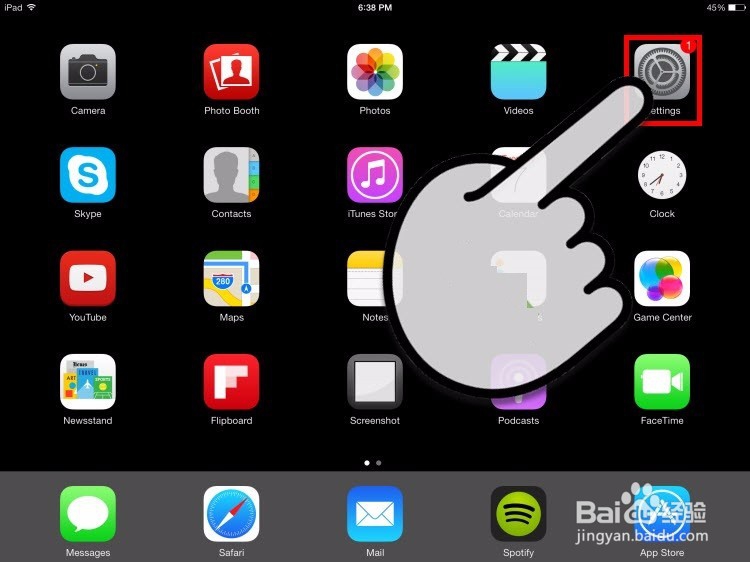
3、点击“储存空间与iCloud用量”。在“储存空间”中,你可以看到“已用空间“和“可用容量”的情况。

2、把iPad连上电脑。如果你用的是Windows电脑,就会弹出自动播放窗口。如果是Mac,就打开iPhoto应用程序。
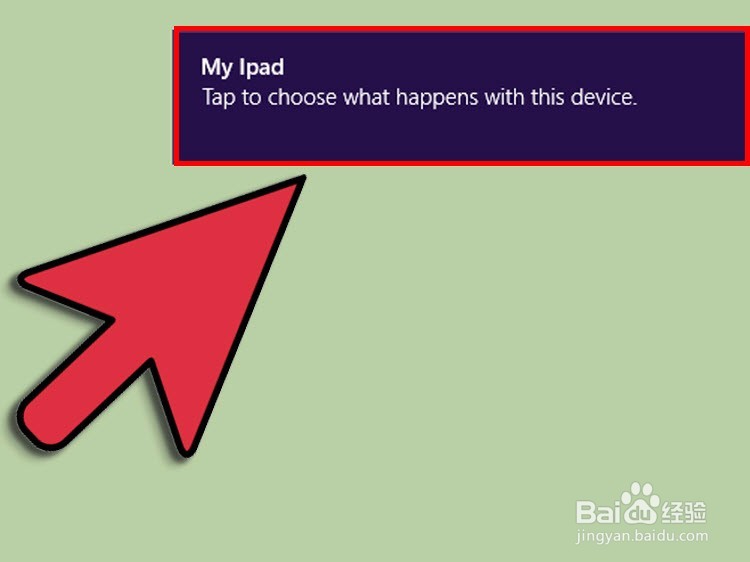
4、将Windows设置为导入照片后删除iPad上的照片(仅适用于Windows)。如果你使用Windows导入照片,你需要在导入照片前设置导入管理器,从而让系统在导入照片操作完成后,删除设备上的照片。如果使用Mac电脑,你需要在导入完成后弹出的窗口中,选择清除iPad上的照片。在“导入照片和视频”对话框中点击“更多选项”链接。勾选“导入后总是从设备中删除”复选框。

6、等待导入完成。如果导入的照片很多,你可能需要耐心等待一会儿。如果之前备份过的照片还留在iPad上,那么这次只会备份新照片。

声明:本网站引用、摘录或转载内容仅供网站访问者交流或参考,不代表本站立场,如存在版权或非法内容,请联系站长删除,联系邮箱:site.kefu@qq.com。
阅读量:48
阅读量:40
阅读量:90
阅读量:43
阅读量:77