excel教程之如何创建扇形图
1、首先,用户需要创建一个表格。之后在表格输入相应数据,以数字化的形式即可,如图二所示。
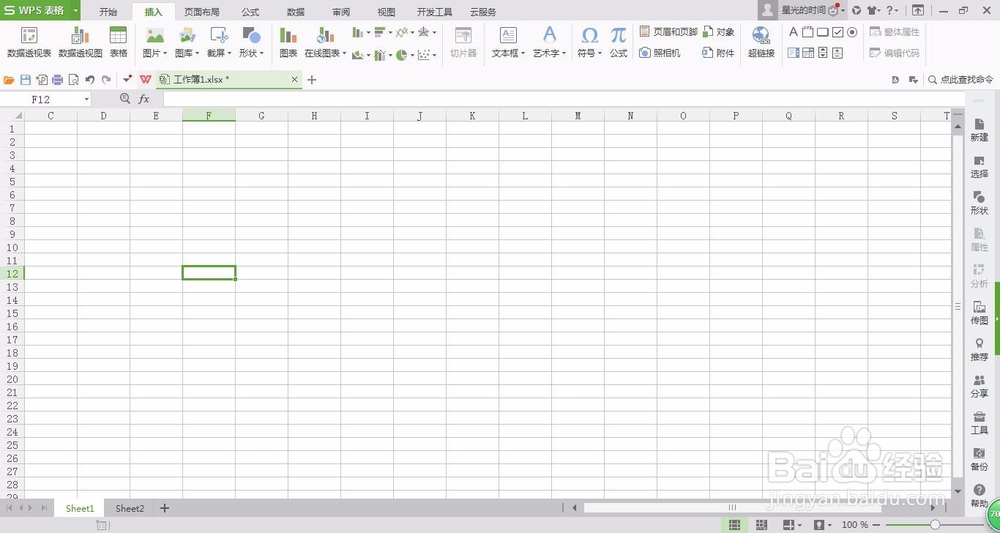
2、之后滑动鼠标左键,选择数据即可。之后选择上方选项中的插入选项,图二所示。
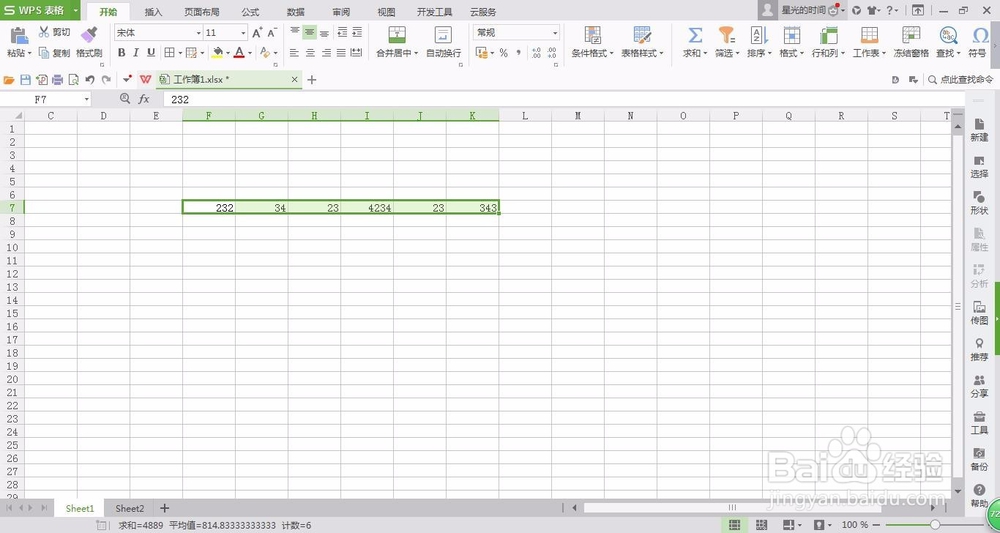
3、选择插入选项中的图表,点击图标后,即显示如下图二所示。

4、之后,选择图表中的饼图,点击确定即可生成相应的图表。
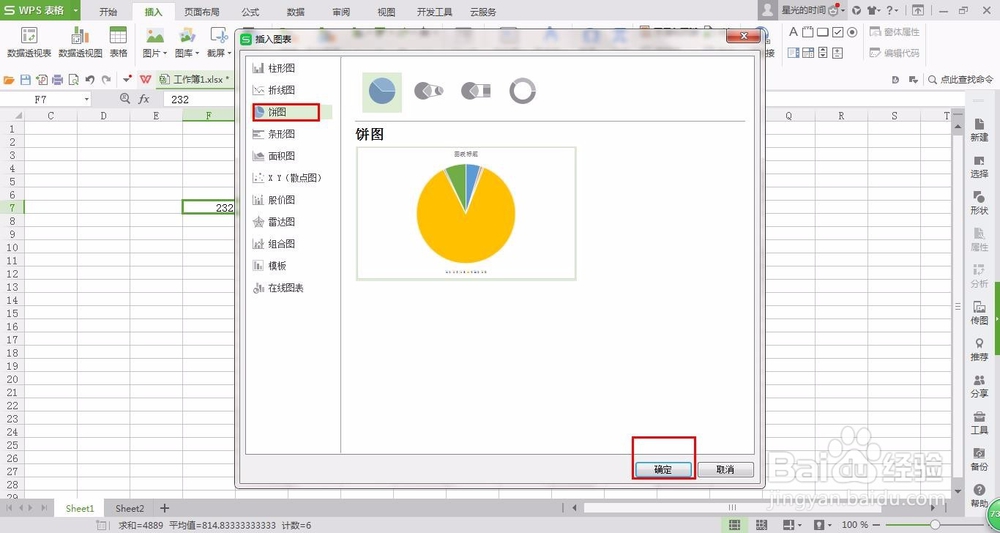
6、鼠标移动到图表中后,点击鼠标右键,即会显示如图所示,选择【重设匹配皱诣愚继样式】即可。这种方式是在不删除图表的情况下,移动数据图表中的区域,形成新的图表。而后修改原有的数据后,即可根据正确的数据生成图表。

声明:本网站引用、摘录或转载内容仅供网站访问者交流或参考,不代表本站立场,如存在版权或非法内容,请联系站长删除,联系邮箱:site.kefu@qq.com。