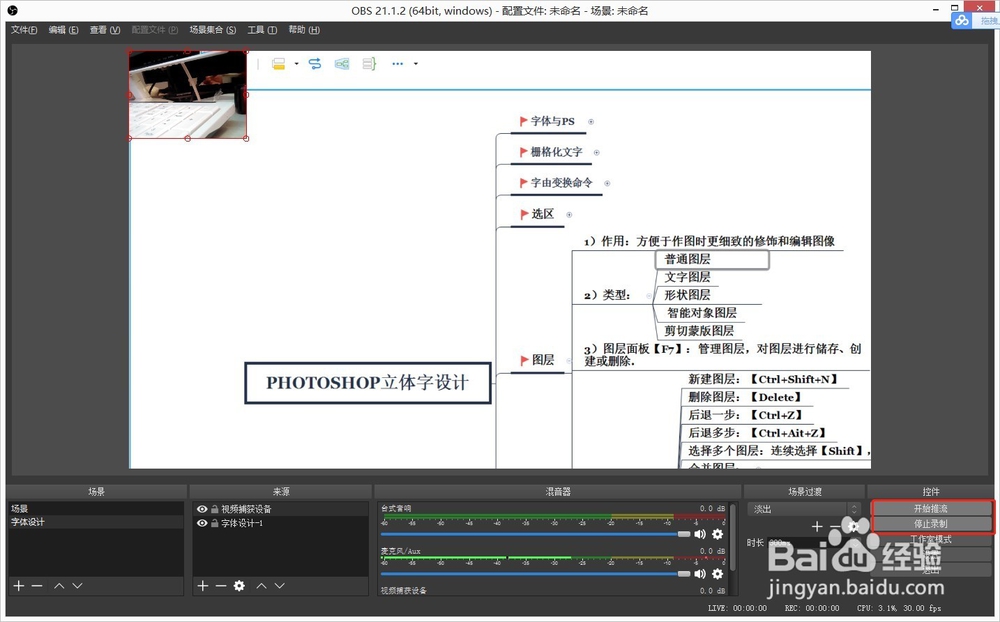【旗帜简学】之OBS直播软件使用教程
1、打开OBS软件,点击右下角的“设置”

2、在 “通用”这一栏的 “语言”中,选择自己的偏好语言,其余选项不必更改。

3、在“串流”这一栏的在“串流类型”中,选择“自定义流媒体服务器”;
并在下面的“URL”这一栏中填上推流地址。
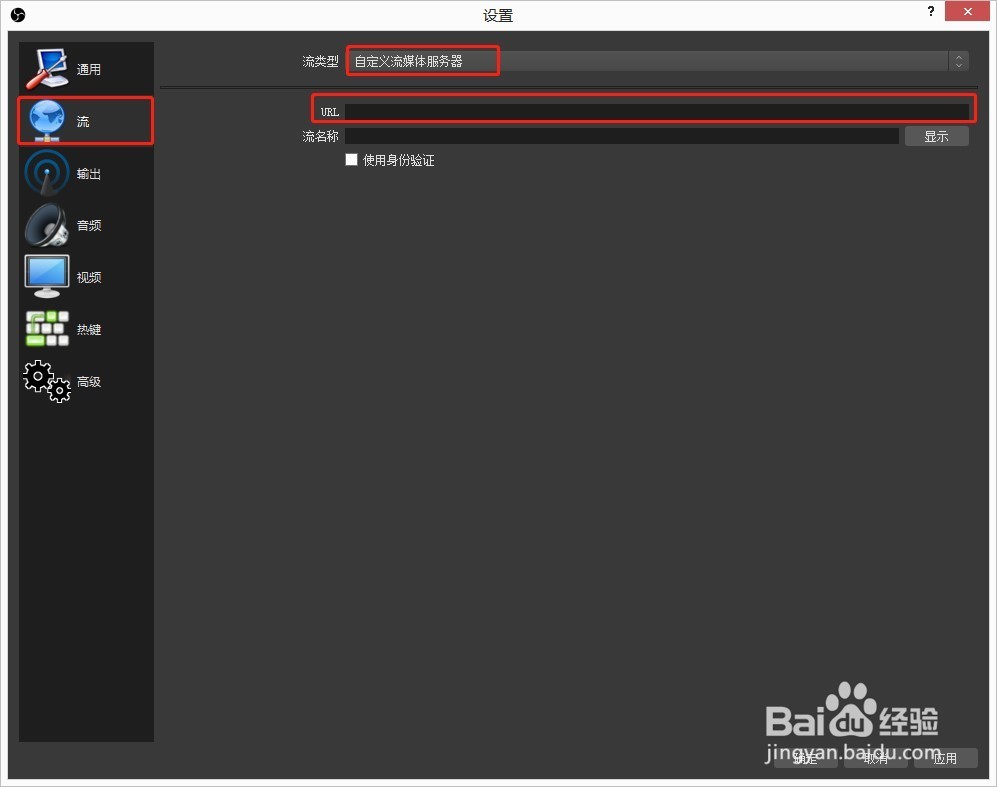
4、在“输出”这一栏的“录像格式”中,选择“mkv”格式;
还可点击“录像路径”右侧的“浏览”,按照自己的偏好,选择直播视频的保存路径; 设置完成后,点击右下角的“确定”。
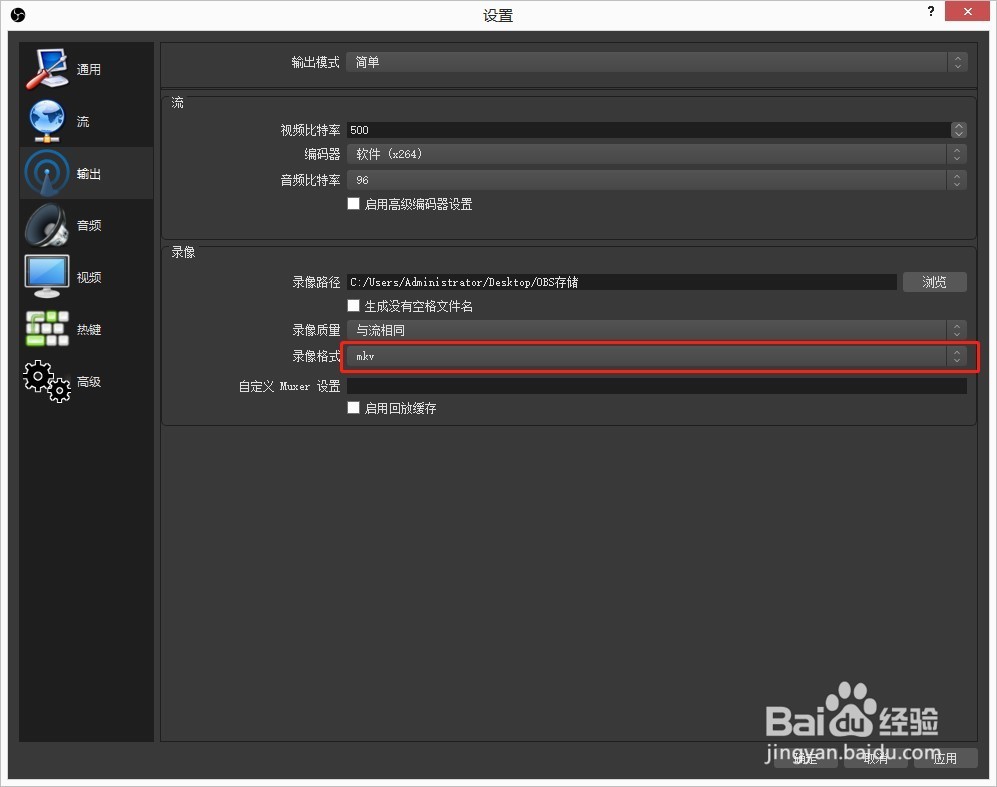
5、添加授课场景
在OBS的主界面,找到左下角的“场景”,点击“+”的符号,输入您直播的场景,例如“上课”,按“确定”
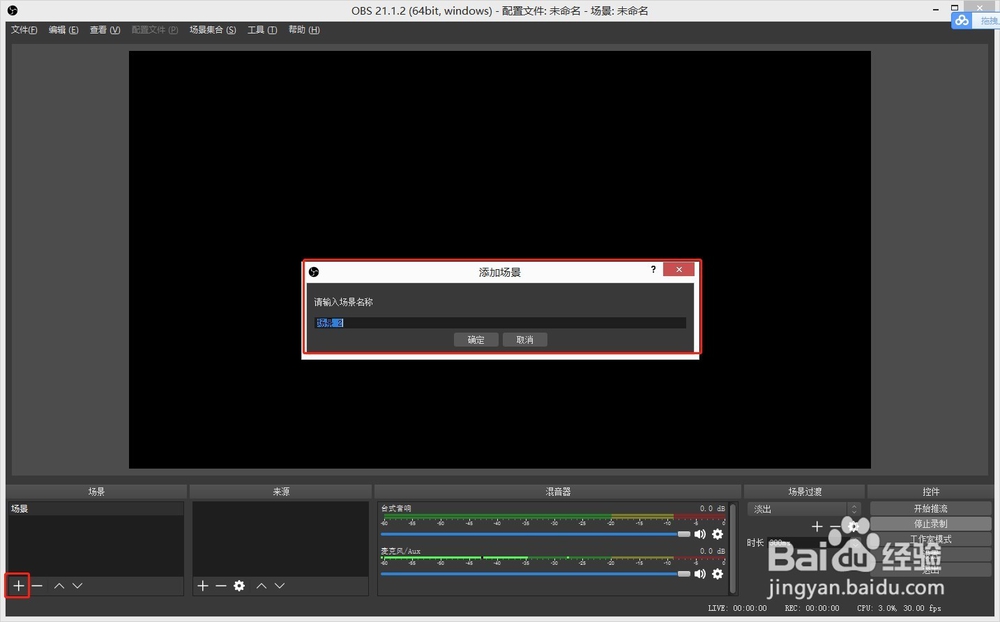
6、添加课件
(老师在上课这个场景中,需要在直播中展示的那些素材就称之为“来源”,以思维导图课件为例)
注意:在使用OBS软件直播前,请先把上课用的思维导图课件打开。打开后不要将其最小化到Dock中,否则会导致后续添加过程中显示不出来。
以思维导图课件为例,点击“来源”下的“+”,选择“窗口捕获”
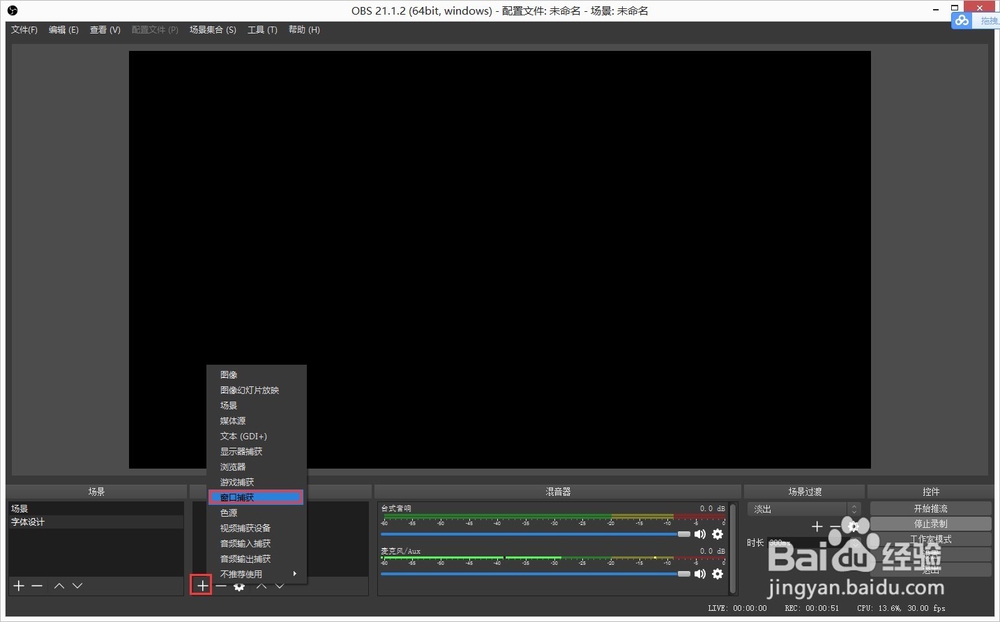
7、 更改为合适的名称,例如“课件”
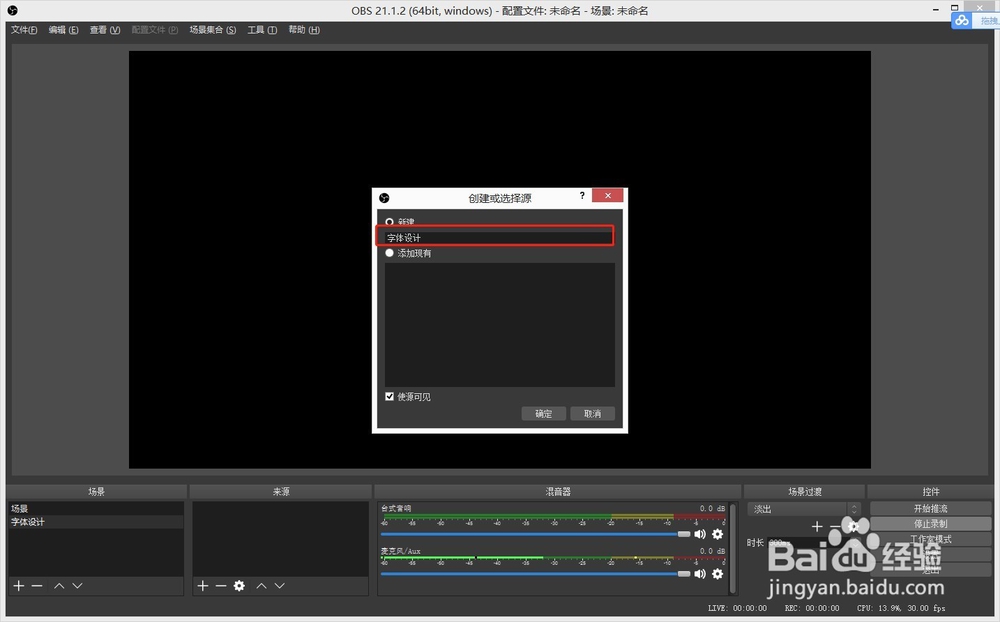
8、点击“确定”后,在“窗口”中选择事先已经打开的“思维导图”。
注:这里的课件在后台一定打开状态,不要缩小到任务栏。
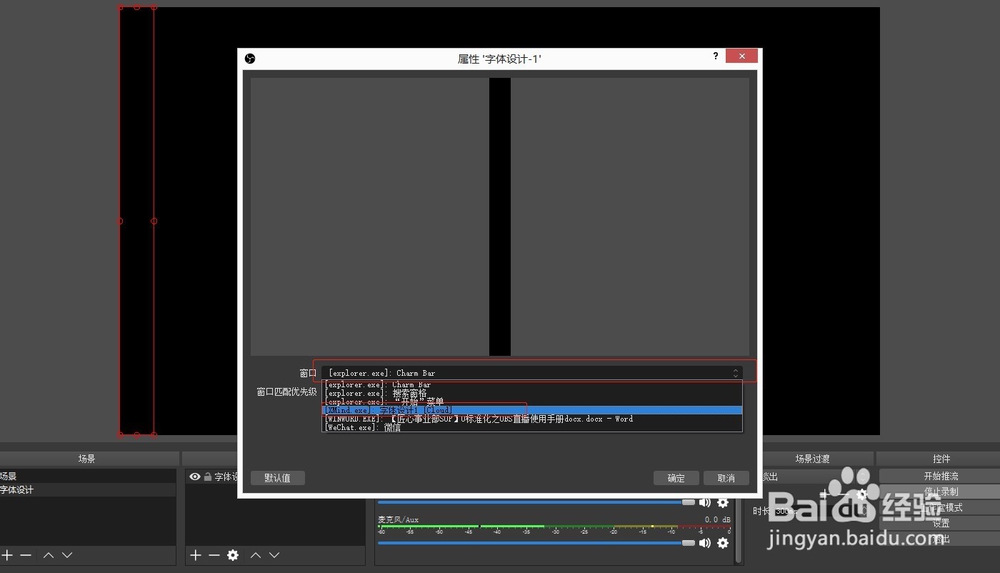
9、确认无误后,点击“确定”。
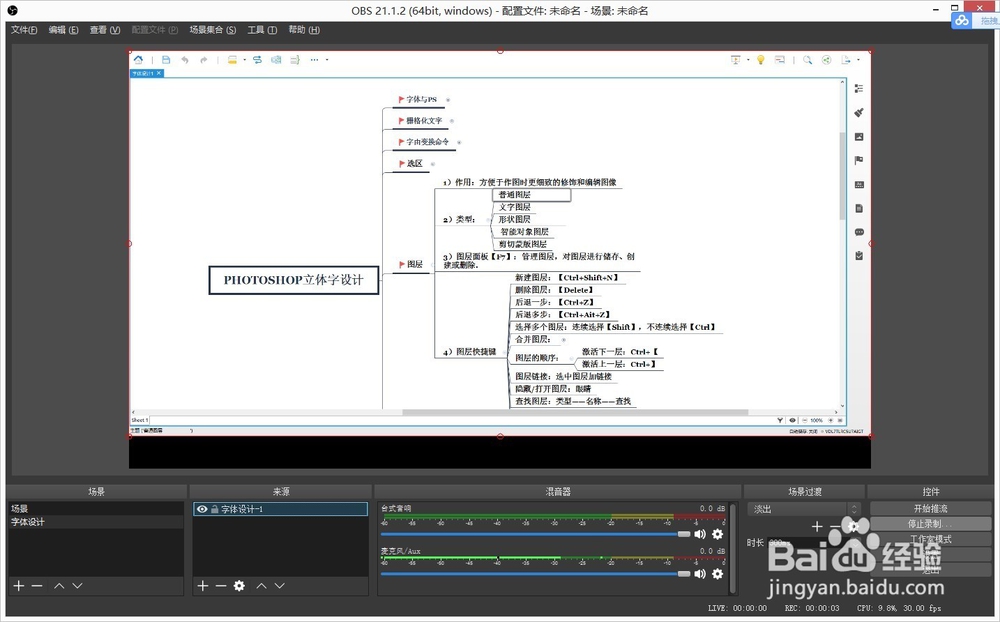
10、 此时,老师授课过程需要展示的PPT,就已经成功添加到直播的页面中。
在预览授课思维导图的展示效果时,还可以拖动红边,自行拉动到想要的大小和位置,如下:
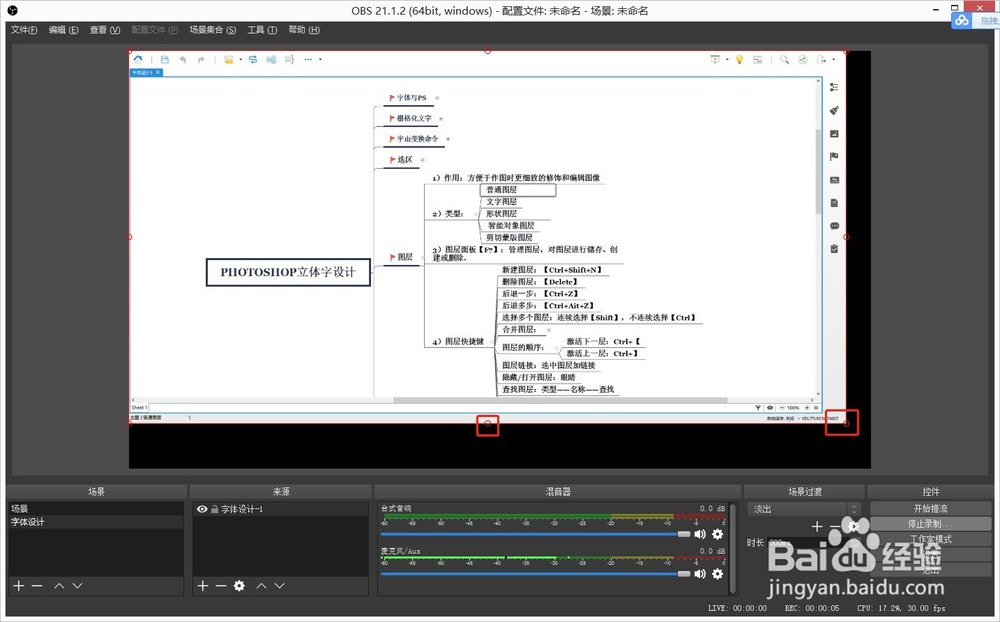
11、添加前置摄像头
点击“来源”下的“+”,选择“视频捕捉设备”。
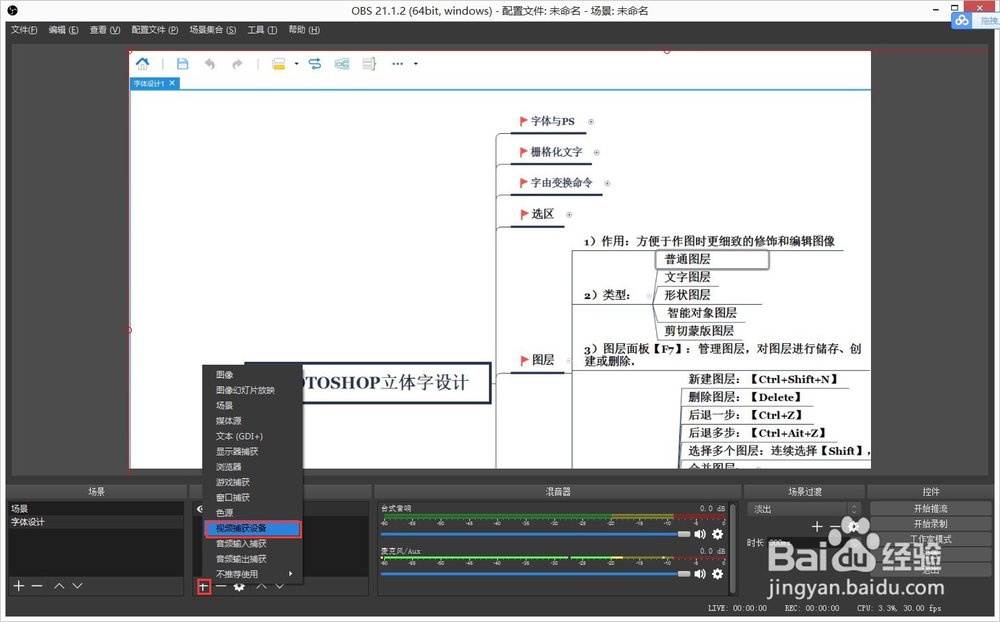
12、重复之前的步骤,更改名称,例如“本人”。
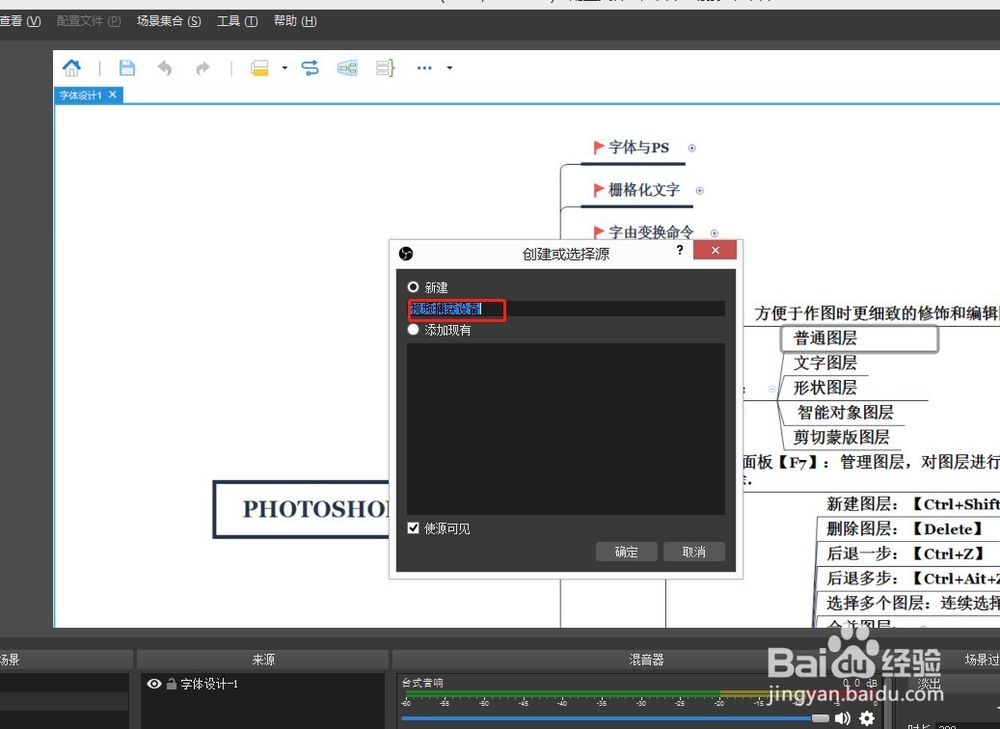
13、然后,点击“设备”,选中“Facetime HD Camera”,此时已启用摄像头。
下面的红字“预设”,是指直播时前置摄像头窗口的大小。
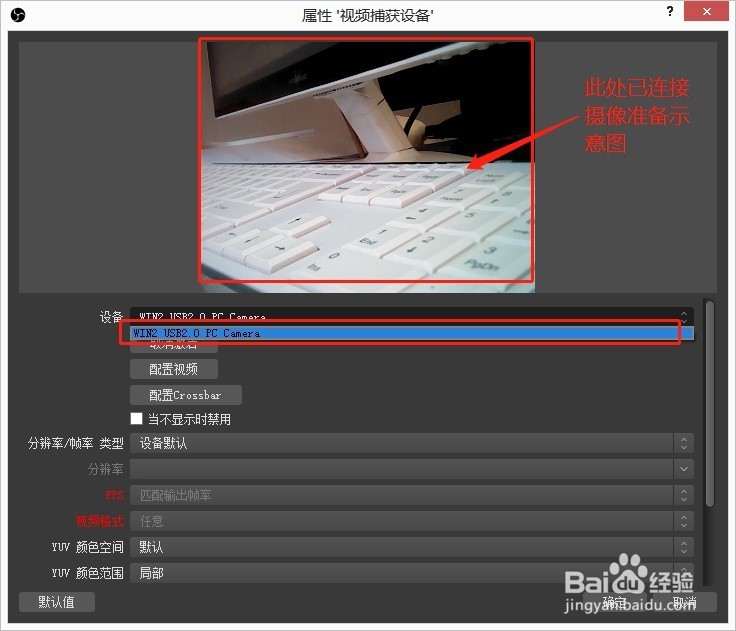
14、可以拖动设置窗口,根据后面的预览效果选择合适的大小。
上述设置完毕以后,在课程准备开始时,点击右下角的“开始串流”与“开始录制”。