ps如何使用滤镜像素化
1、打开Photoshop CS5软件,新建一个psd文档后,将我们找好的一张图片拉进作图区域。将图片图层拉动到【新建图层】图标处新建一个图层(如图所示);
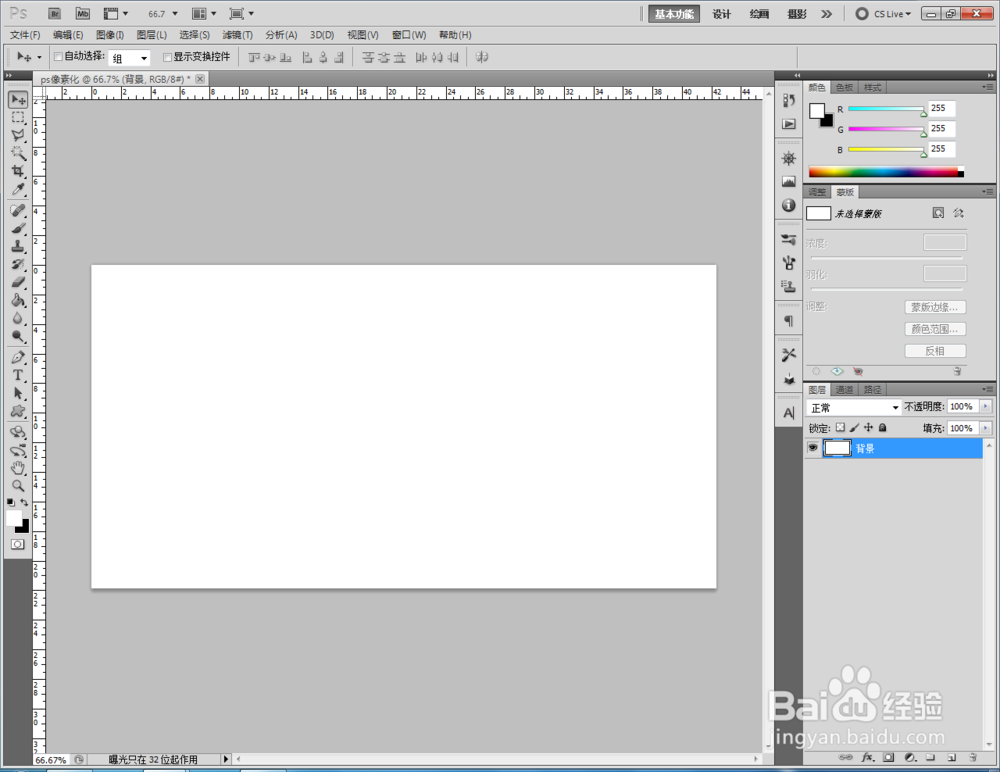
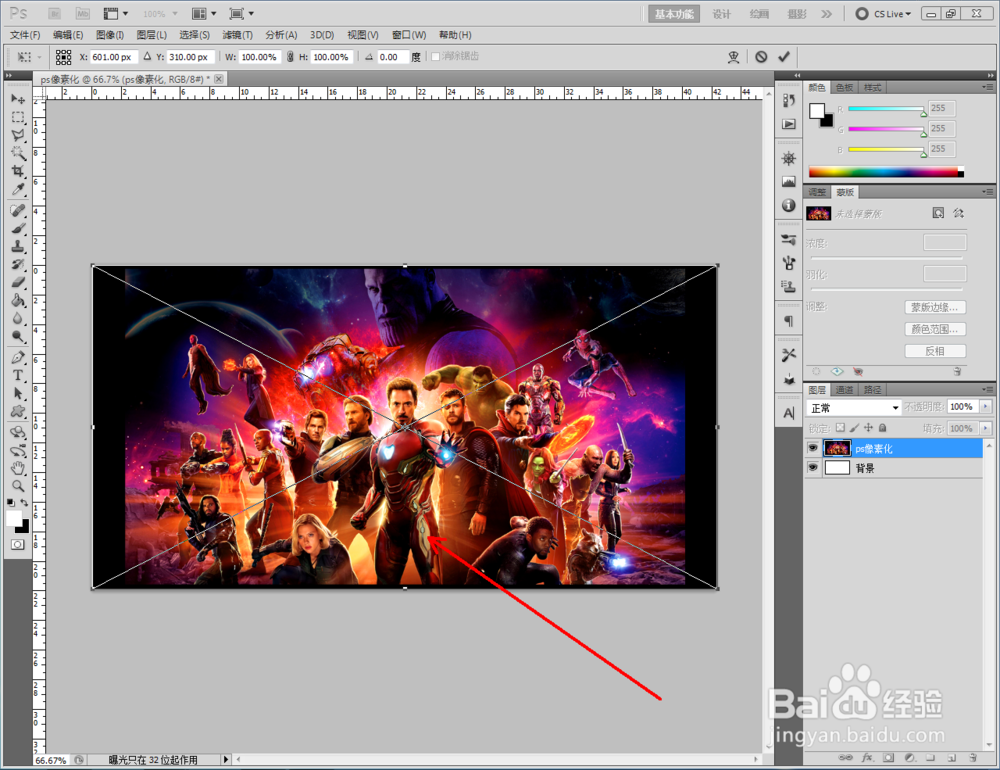
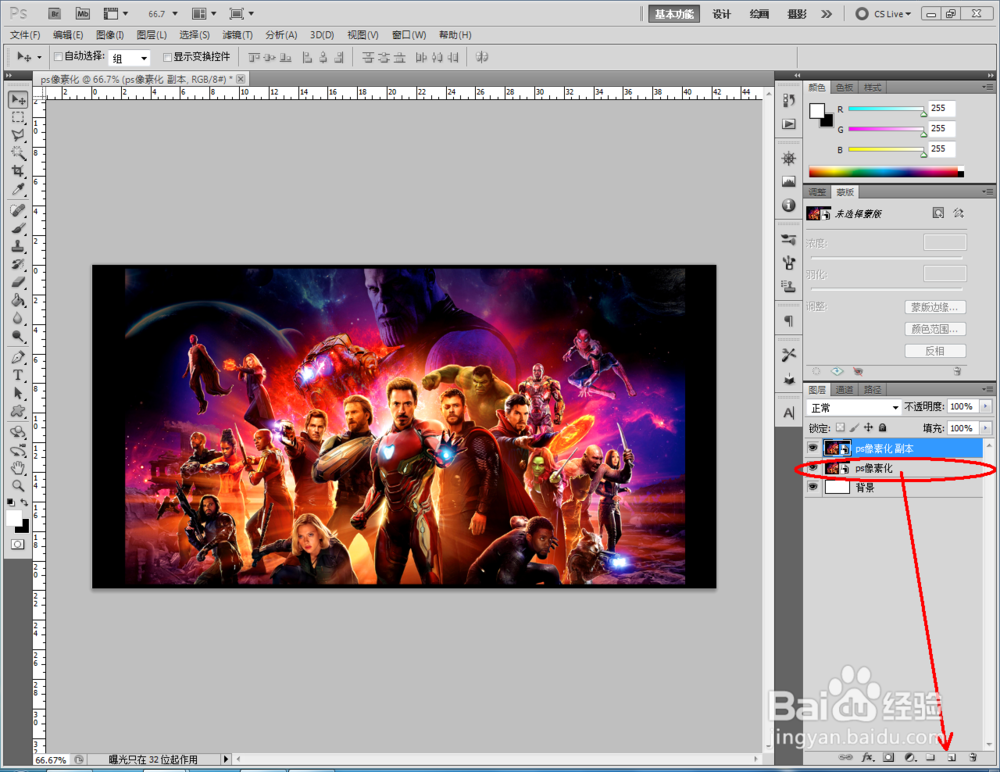

2、点击【多边形套索工具】,框选人物的脸部后,点击【滤镜】-【马赛克】,对马赛克参数进行设置,完成脸部打马(如图所示);
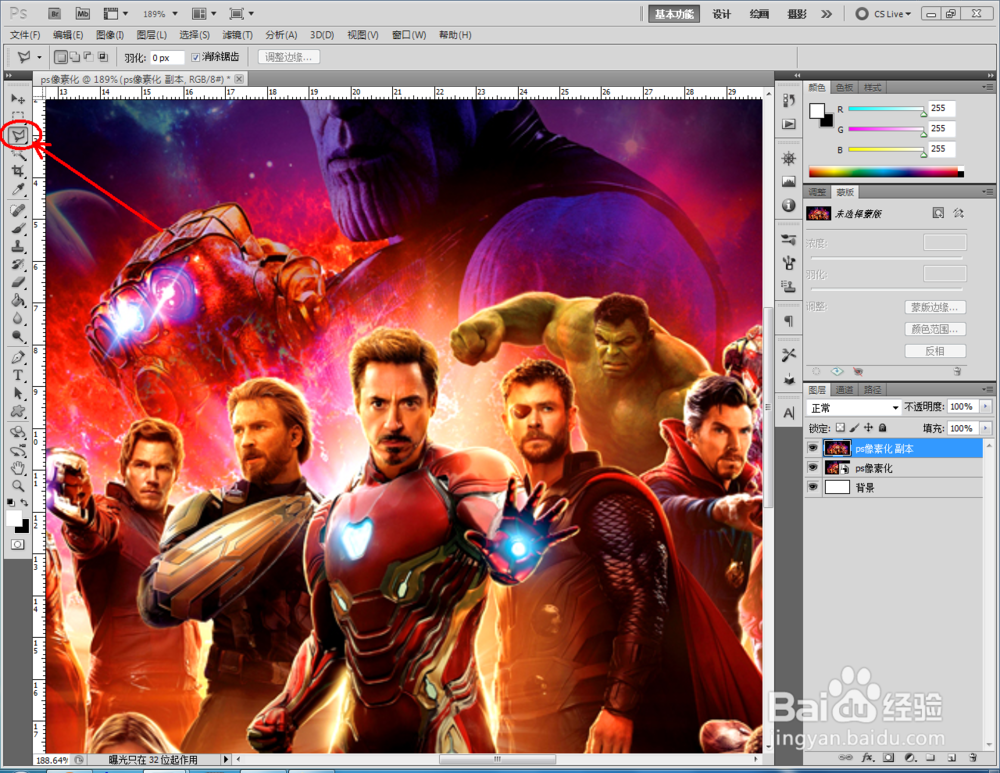
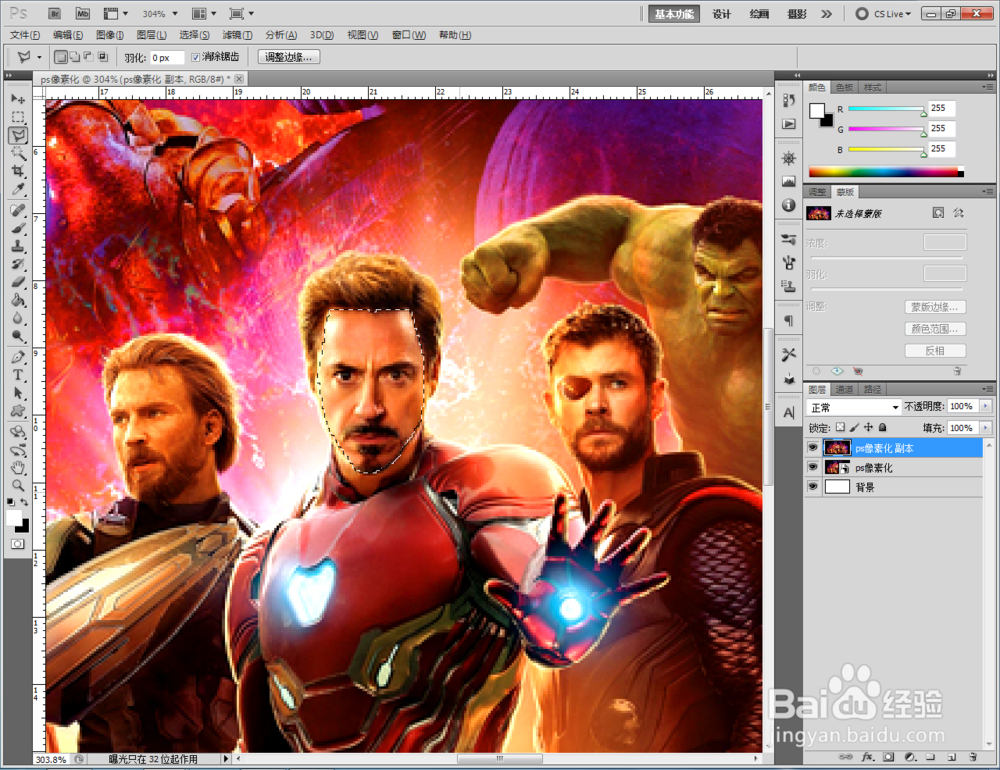
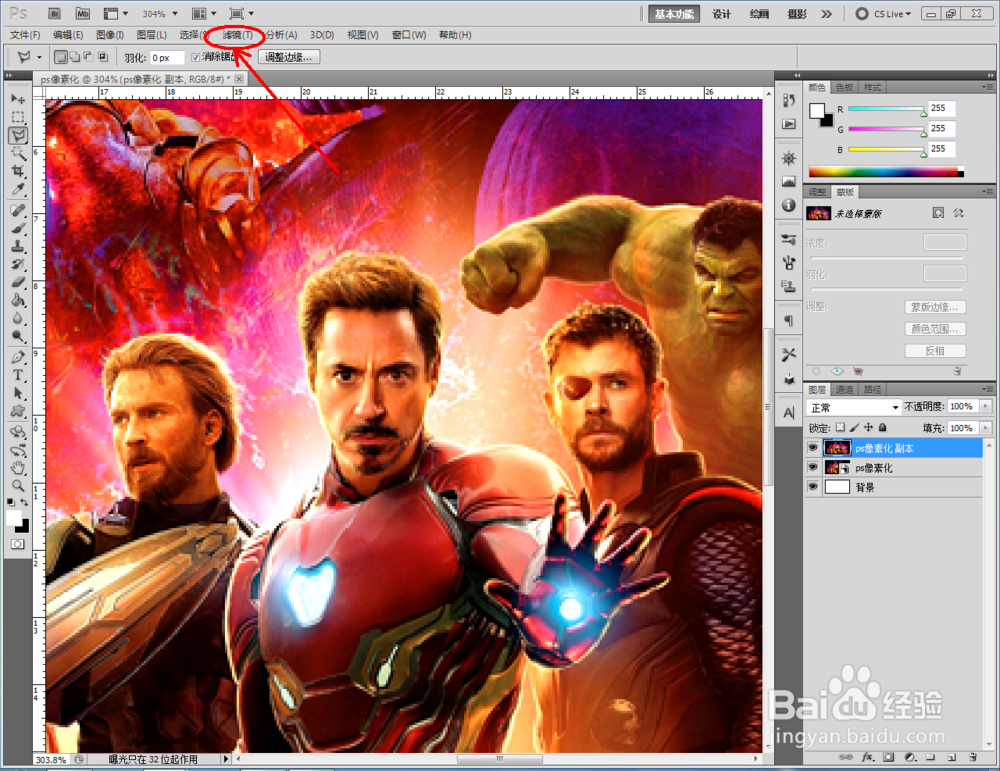
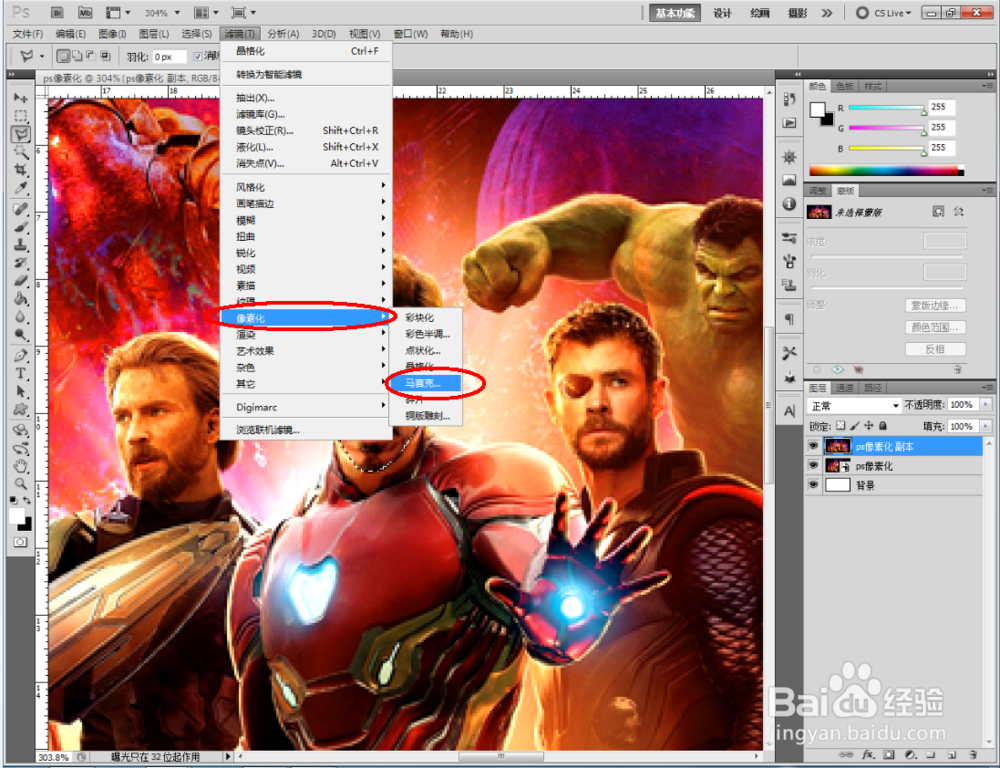
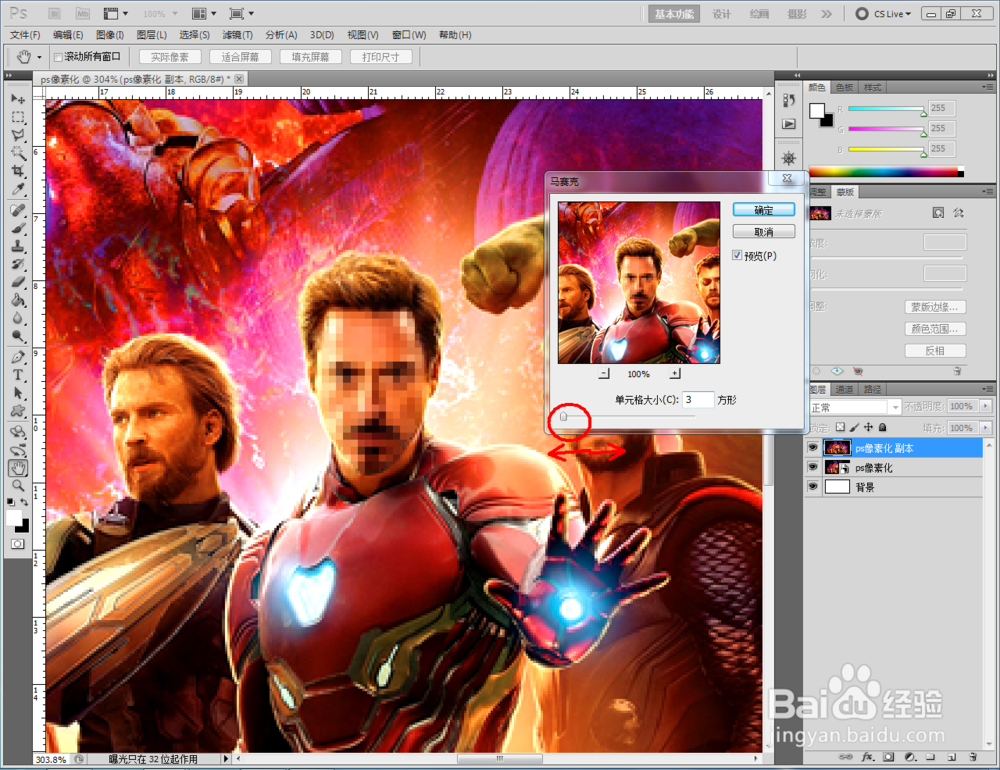

3、点击【多边形套索工具】,框选另外一个人物的脸部后,点击【滤镜】-【晶格化】,按图示对晶格化的参数进行设置(如图所示);
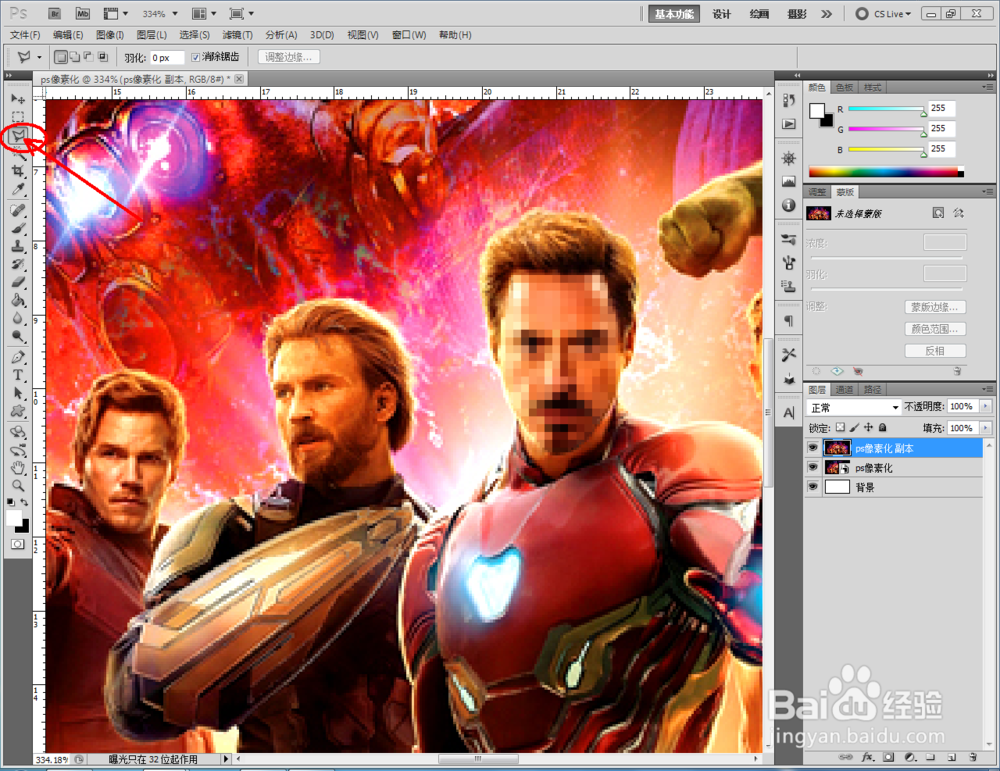

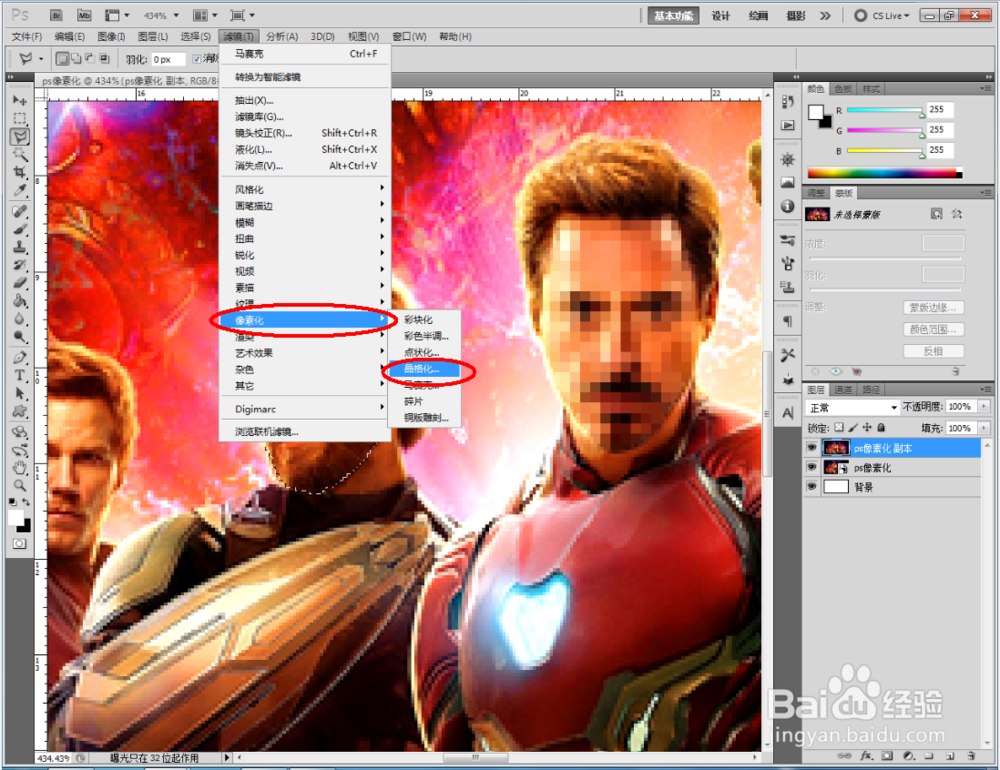


4、点击【多边形套索工具】,框选第三个人物的脸部后,点击【滤镜】-【彩块化】,完成脸部的彩块化处理(如图所示);
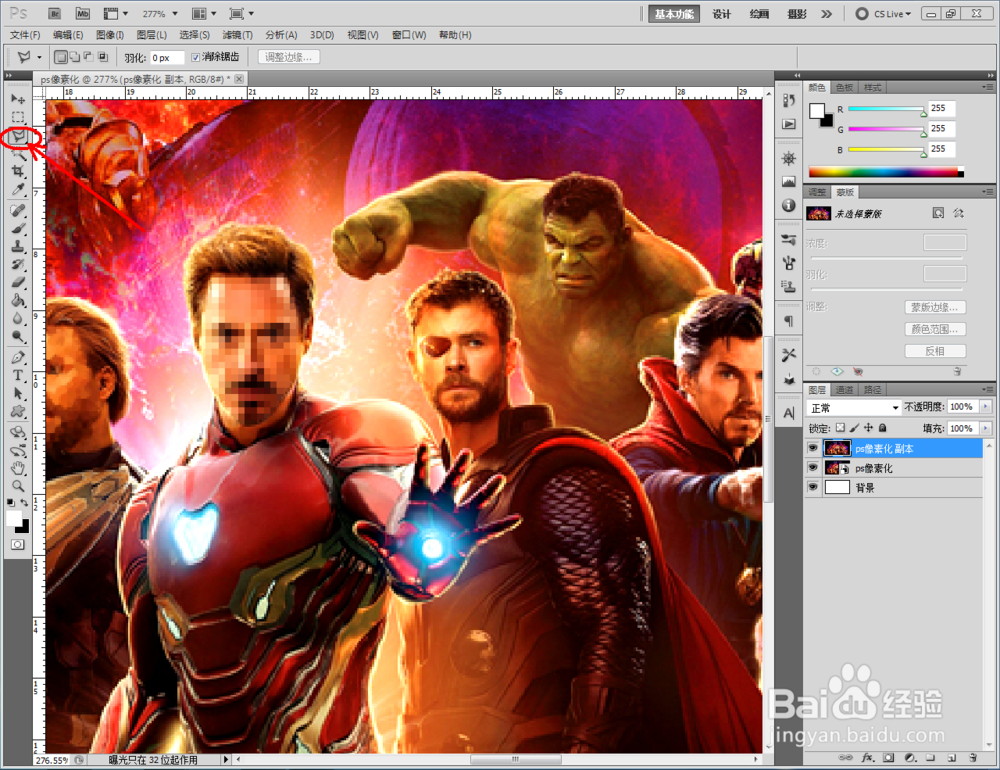

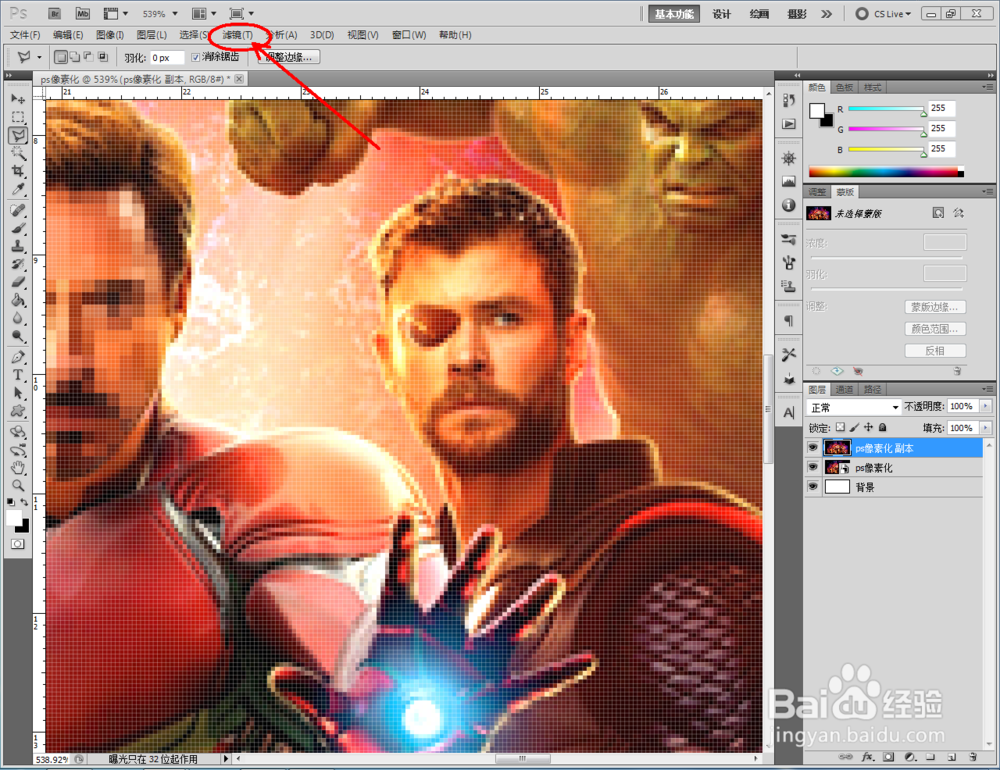
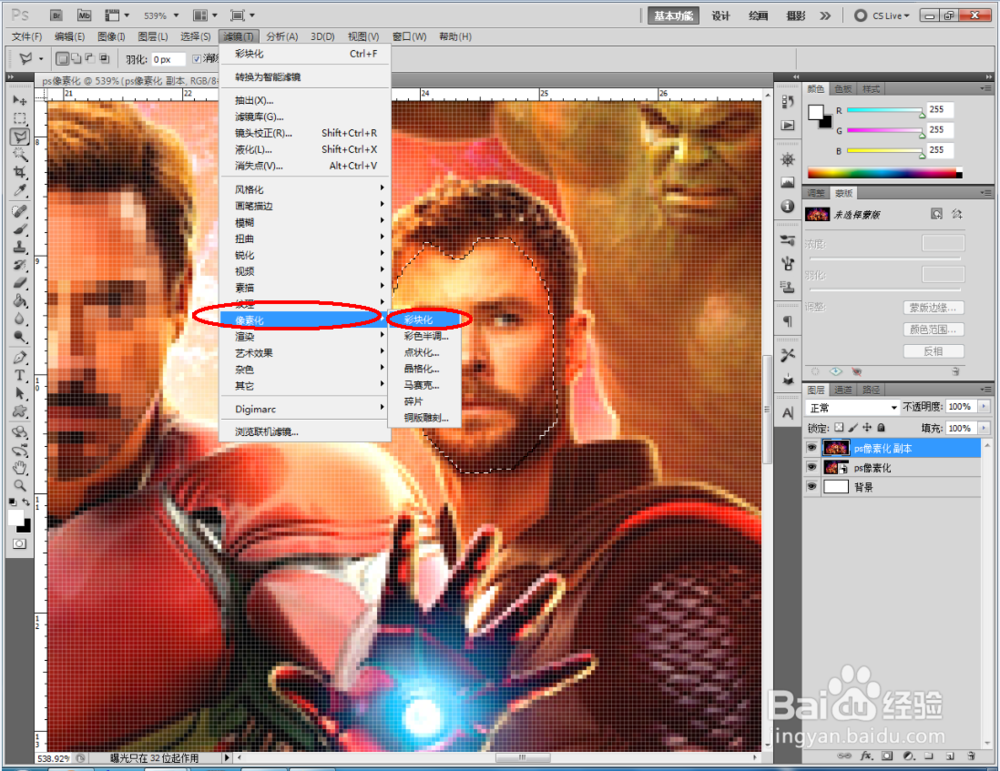
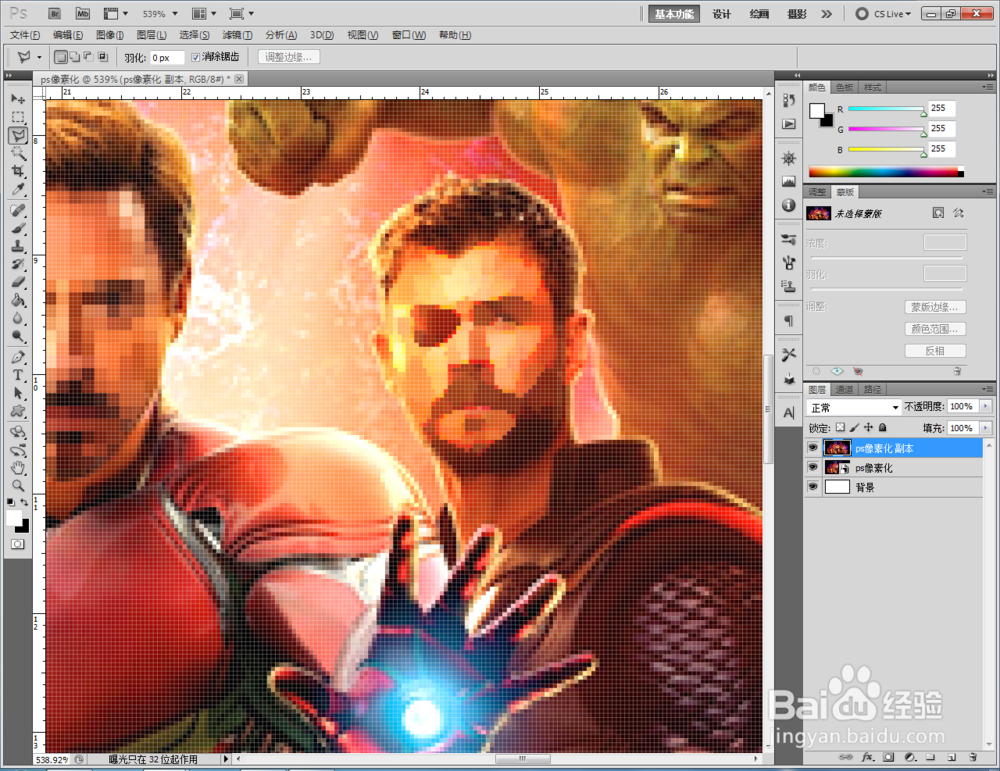
5、当然,也可以对整张图片进行像素化操作。点击【滤镜】-【铜板雕刻】,弹出铜板雕刻设置框,并按图示进行设置。完成后,将图片进行去色处理,完成作品的制作。
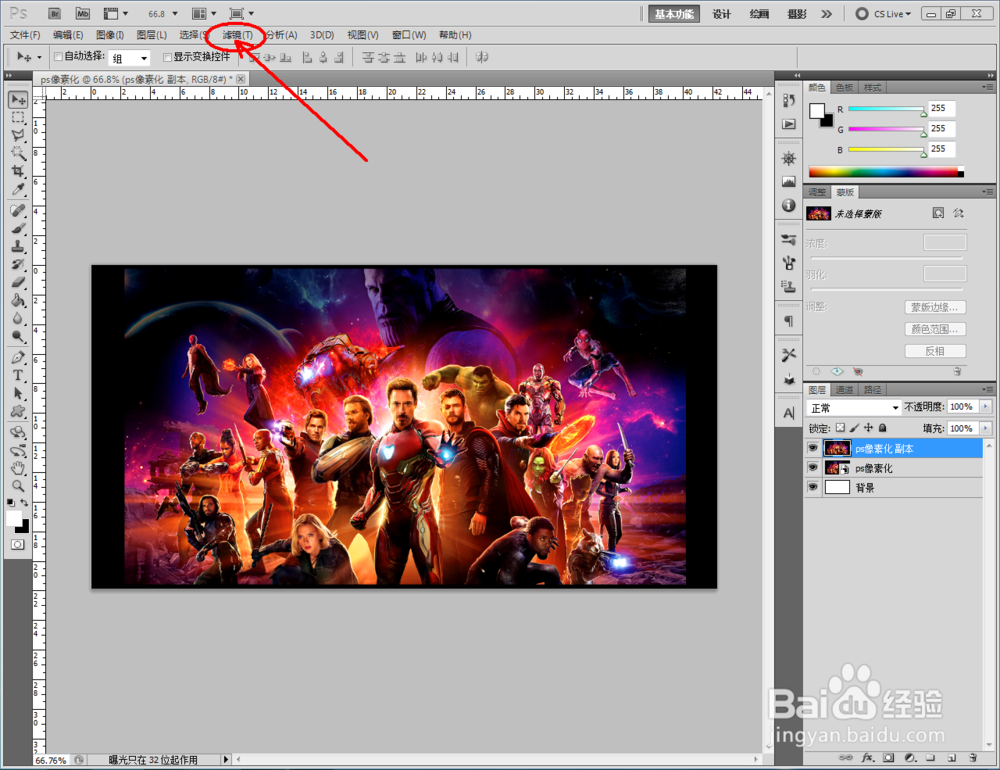
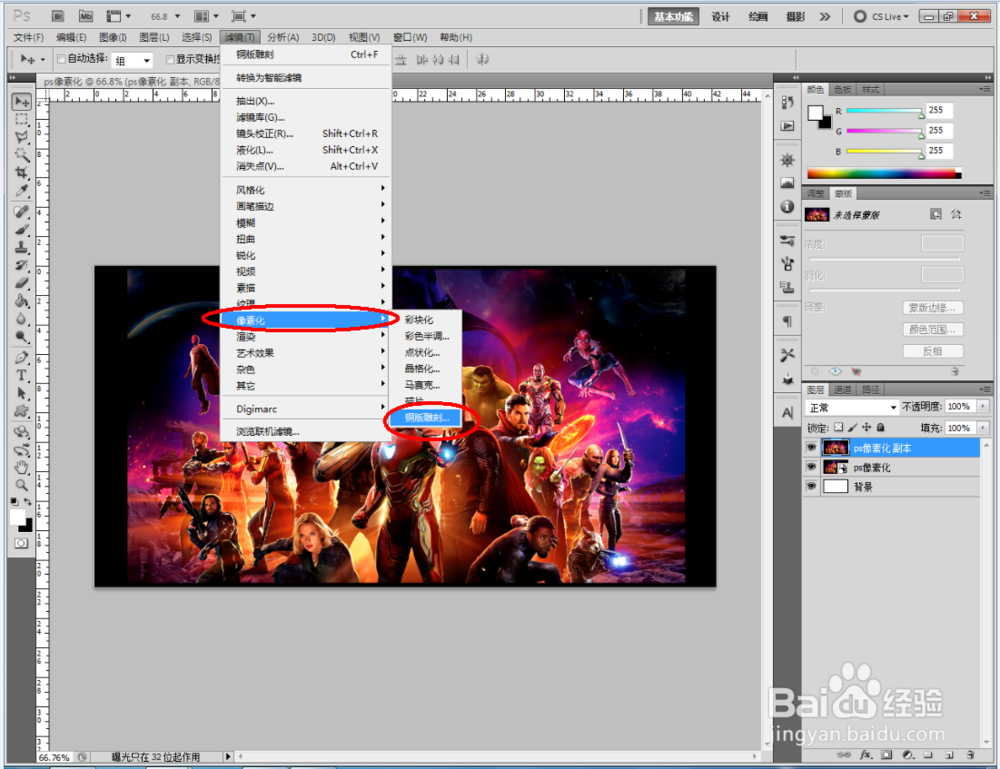
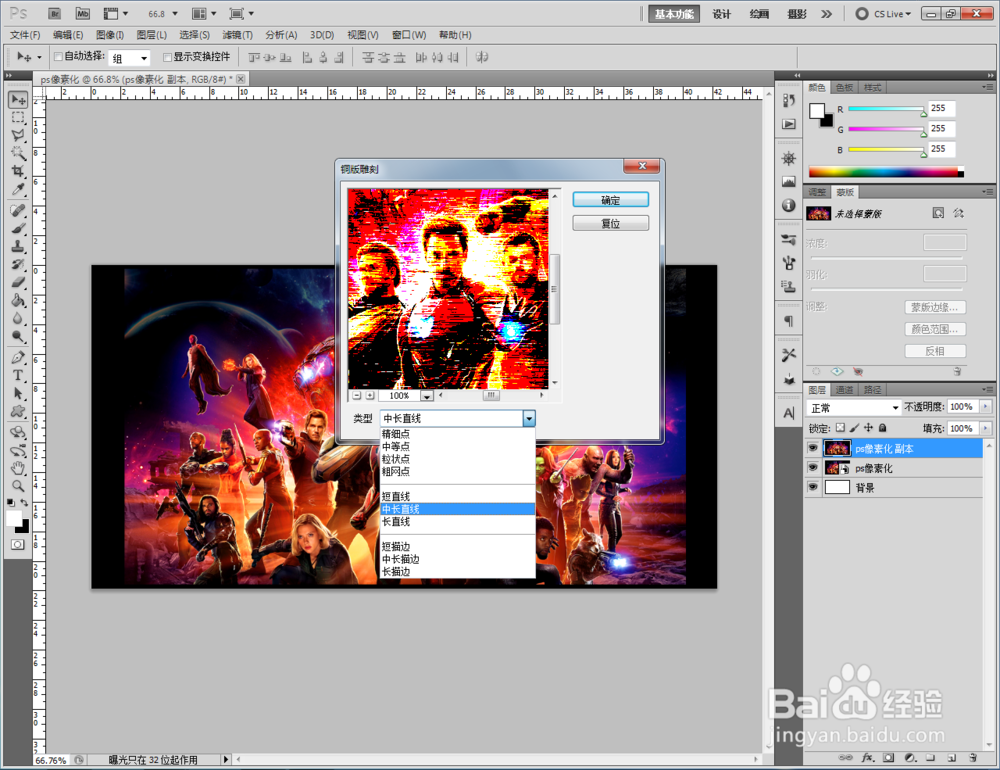
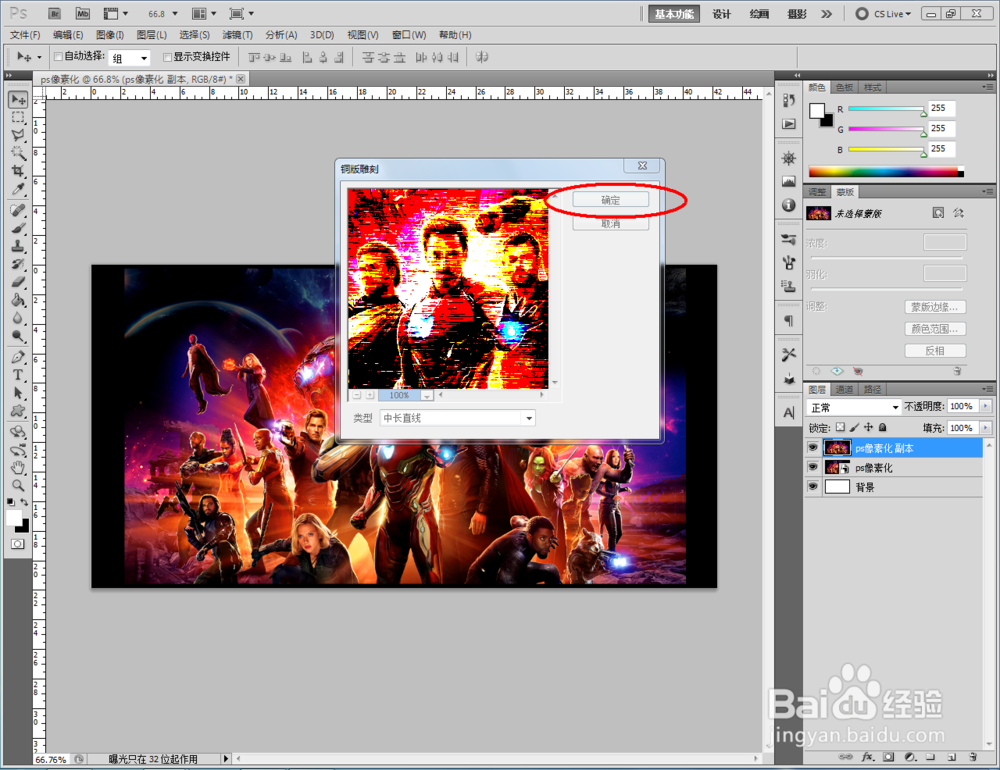
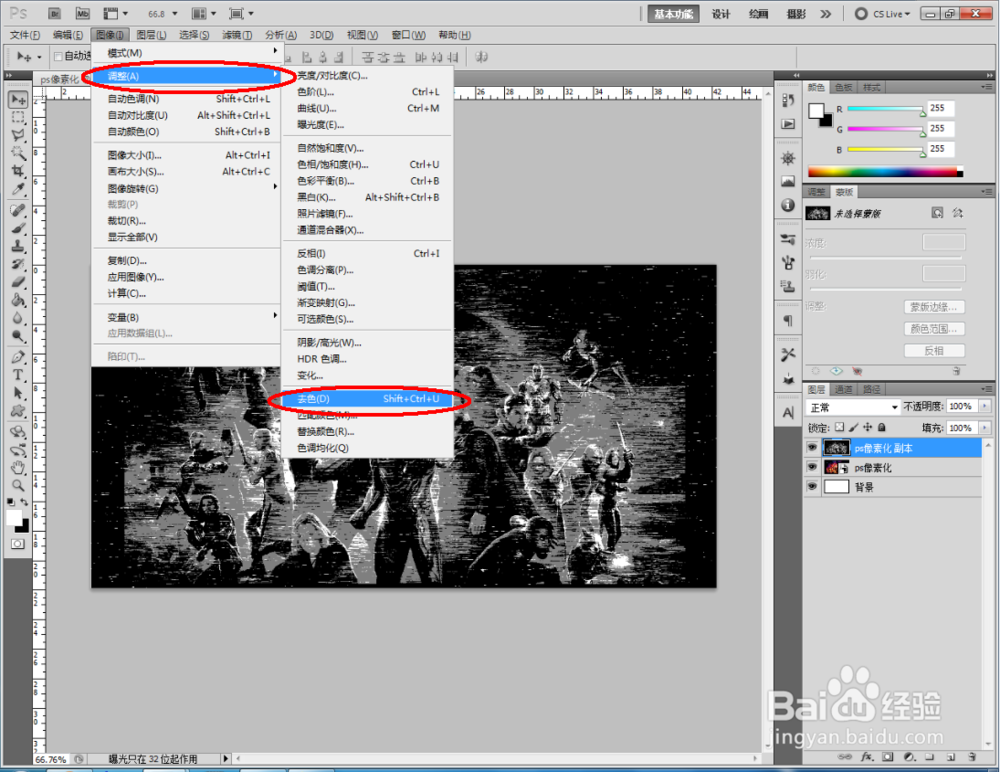


声明:本网站引用、摘录或转载内容仅供网站访问者交流或参考,不代表本站立场,如存在版权或非法内容,请联系站长删除,联系邮箱:site.kefu@qq.com。
阅读量:180
阅读量:170
阅读量:101
阅读量:153
阅读量:91