Win10怎么更改电脑开机密码
1、桌面模式点击开始按钮,如下图所示

3、出现菜单点击账户设置,如下图所示
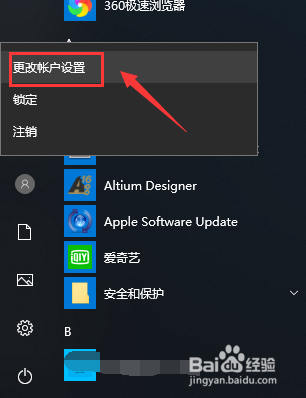
5、登陆选项界面点击更改密码按钮,如下图所示
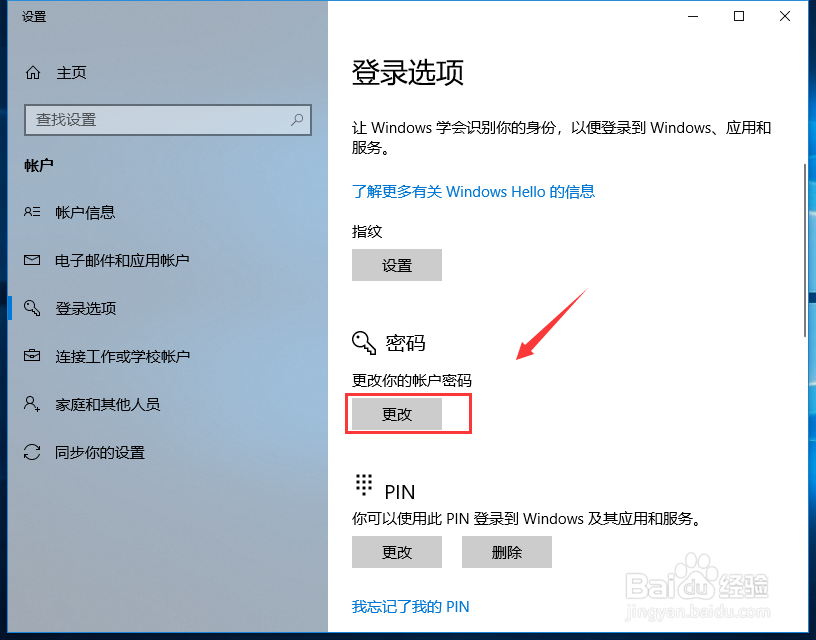
7、部分没有开启windows hello的是输入登陆密码,如下图所示
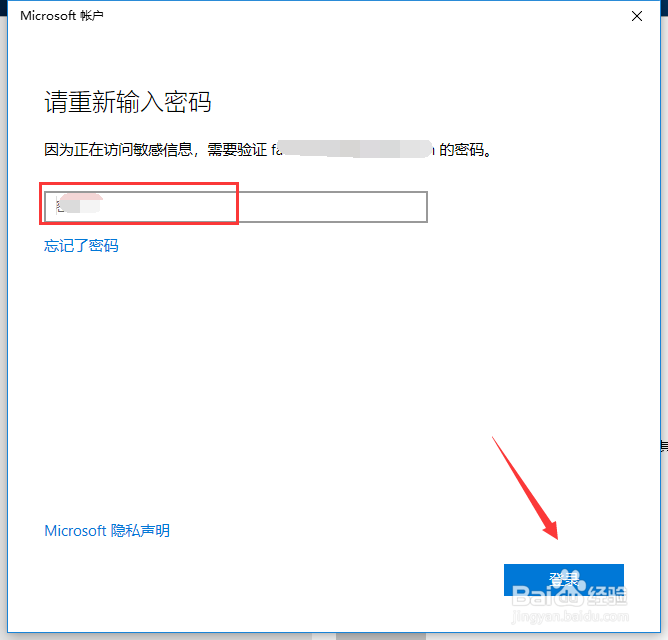
9、输入验证码,点击下一步。如下图所示
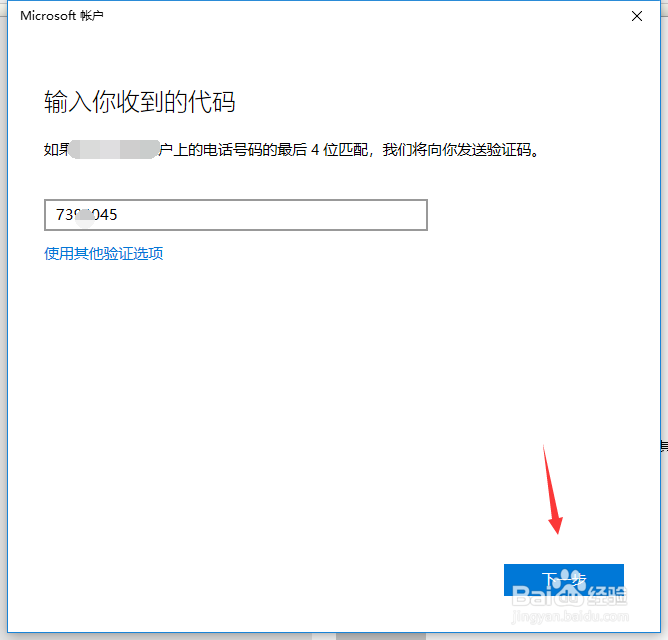
11、修改成功,系统提示如下图所示
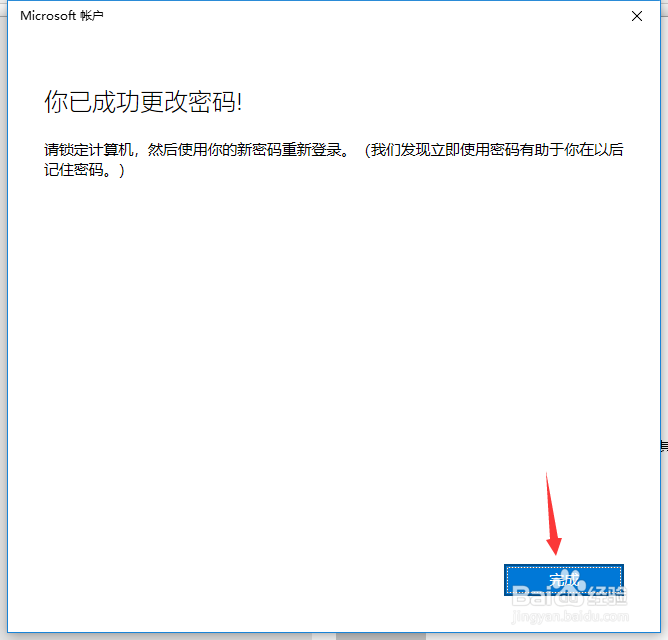
声明:本网站引用、摘录或转载内容仅供网站访问者交流或参考,不代表本站立场,如存在版权或非法内容,请联系站长删除,联系邮箱:site.kefu@qq.com。
阅读量:21
阅读量:67
阅读量:39
阅读量:72
阅读量:52