怎样在Word文档里插入图片并配备相应的文字
1、我们打开需要插入图片的Word文档,这里小编用一个空白文档为例,打开文档,我们看到这个文档上面有很多的工具栏
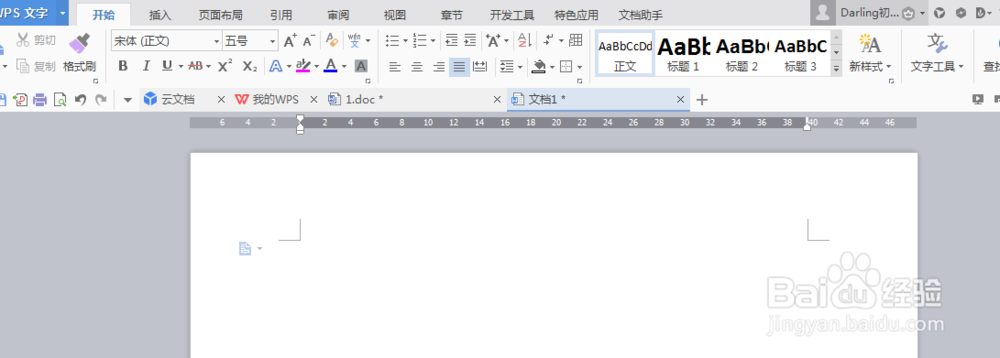
2、我们选择这个工具栏的插入这一项
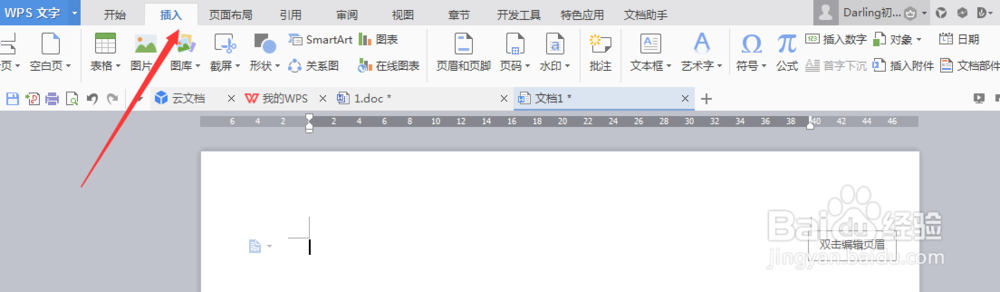
3、然后会出来很多的选项,我们点击图片这个选项
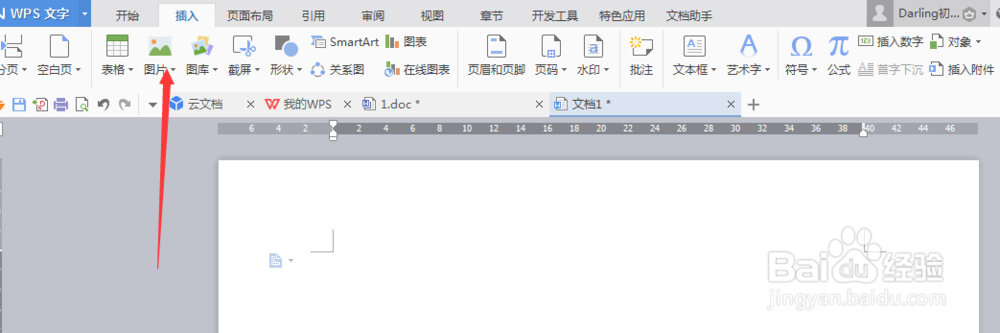
4、然后就会出来一个路径,找到你所需图片所在的路径
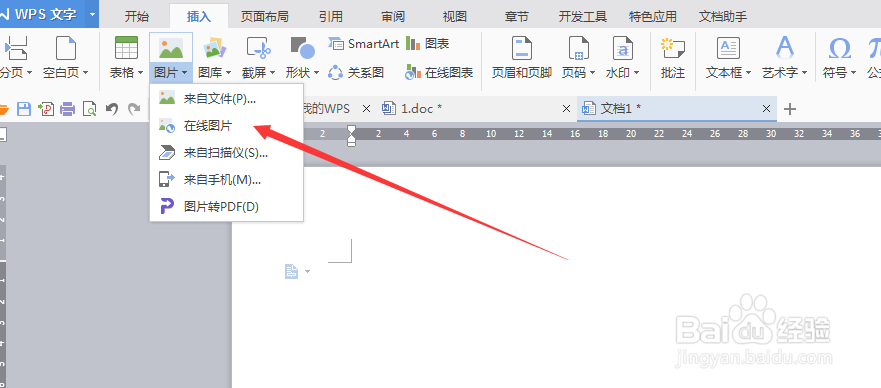
5、选中这个图片,然后点打开
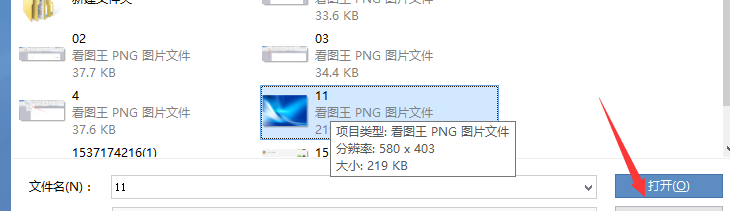
6、图片就会插入到你的这个文档里面了
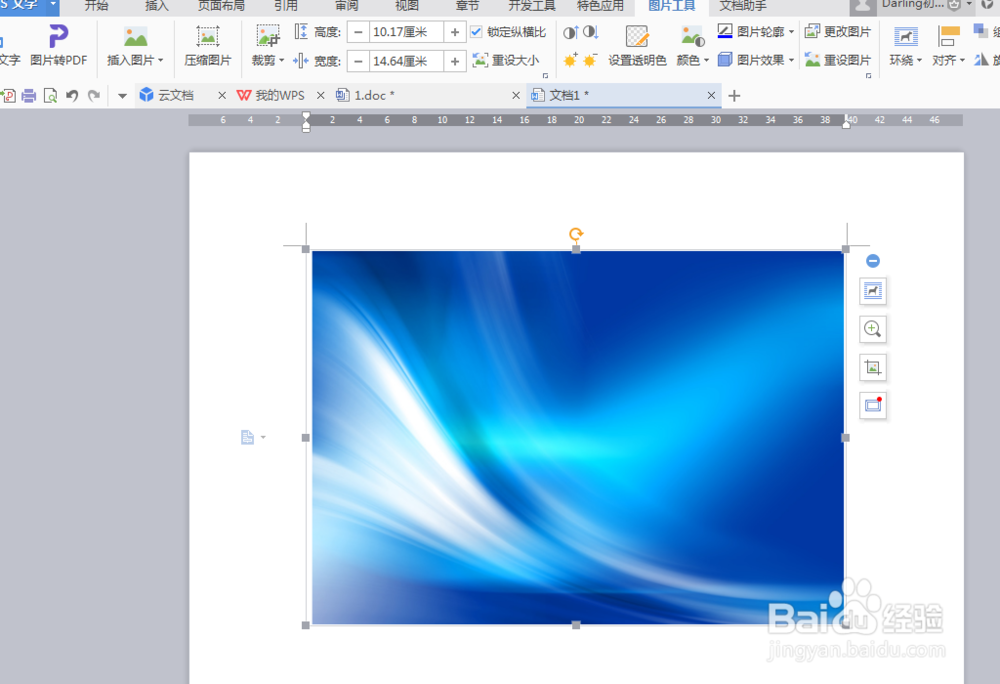
7、然后在选择插入这个工具栏里面的文本框

8、点击文本框,就会有横向、纵向、多行文字这些选项,这些是你编辑文字时文字的方向,我们选择多行文字来举例,选择多行文字
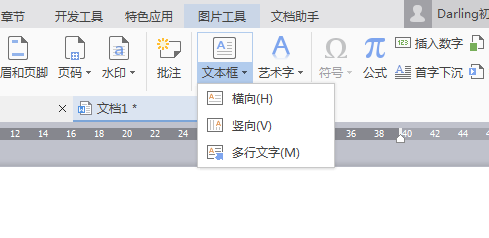
9、选择多行文字,然后鼠标选中你要在哪里输入文字,就会出现一个文本框,输入想输入的文字就行了
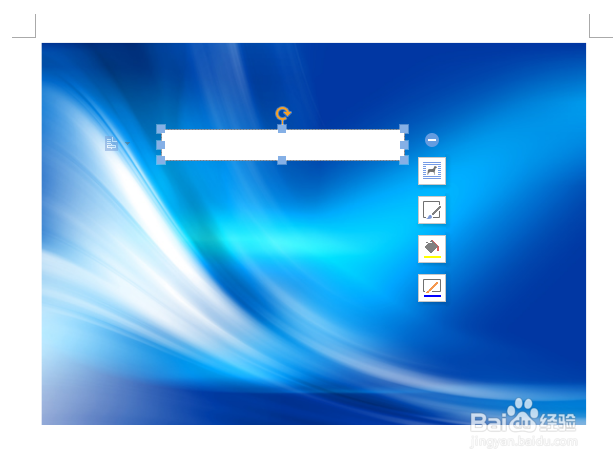
声明:本网站引用、摘录或转载内容仅供网站访问者交流或参考,不代表本站立场,如存在版权或非法内容,请联系站长删除,联系邮箱:site.kefu@qq.com。
阅读量:147
阅读量:177
阅读量:185
阅读量:157
阅读量:78