用Excel教你快速插入“√”和绘制斜线表头
在编辑工作表的过程中,您可能会用到特殊符号“√”。而在日常办公中经常会用到斜线表头。(这里是选择WPS软件进行教学,利用其它版本的EXCEL也是同样步骤哦!)

2、选中单元格A2和A3,在“字体”选项卡中选择“Marlett”选项就完成了如图所示:
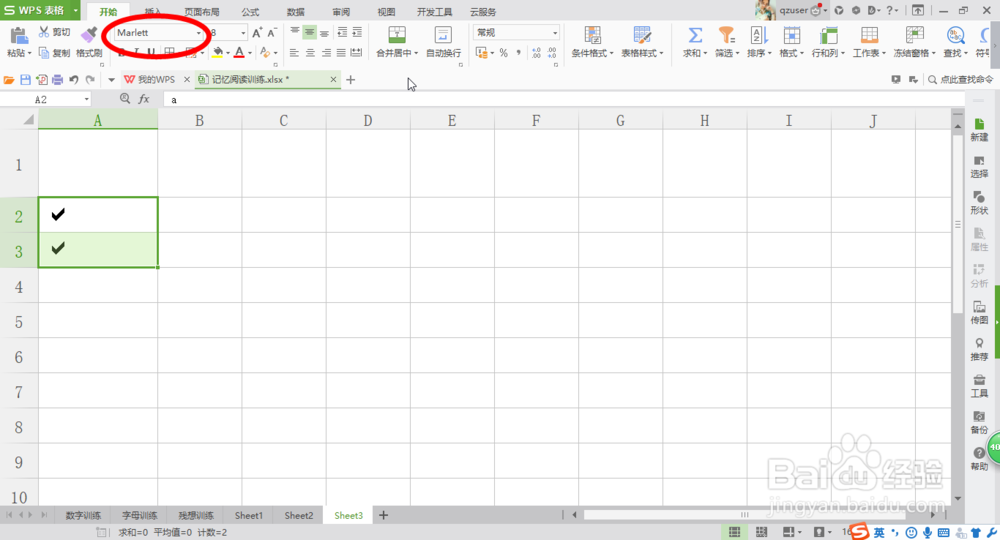
2、根据:设置单元格格式--边框,选择“右斜线”,这样A1就会出现一个斜线表头。当然,您棵褶佐峨还可以根据自身需要设置不同颜色、不同粗细程度的斜线如图所示

3、在单元格A1中输入您想要分割的文本,将光标定位在文本要分割的字符中,按空格键调整即可。效果如图:
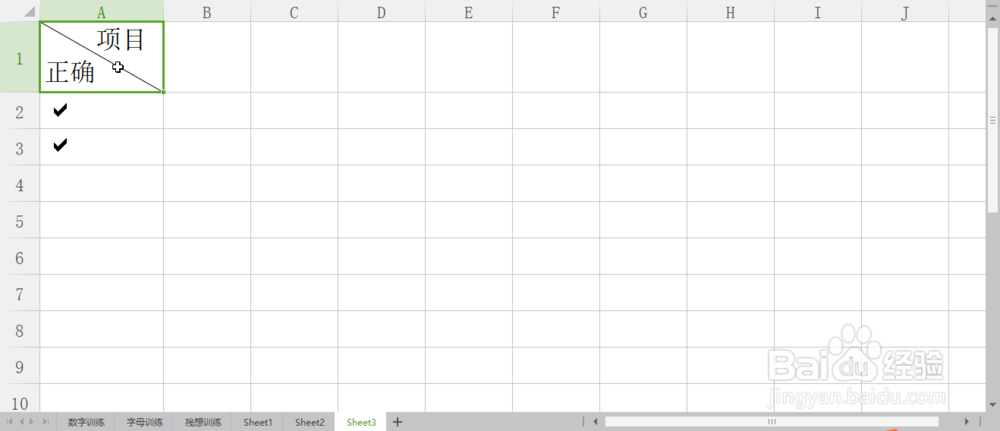
声明:本网站引用、摘录或转载内容仅供网站访问者交流或参考,不代表本站立场,如存在版权或非法内容,请联系站长删除,联系邮箱:site.kefu@qq.com。
阅读量:87
阅读量:88
阅读量:84
阅读量:54
阅读量:41