CAJViewer阅读器安装教程步骤
1、首先在已经下载好的“CAJViewer.self.exe”安装文件上点右键注意:安装文件可以直接到官网下载,或者打开下面的下载链接下载http://viewer.d.cnki.net/CAJViewer%207.2.0.115.self.exe

3、在弹出的提示中,选择“是”

5、选择“我接受许可证协议”

7、在设置用户信息中,“全称”默认为当前系统用户名,可以自己设置
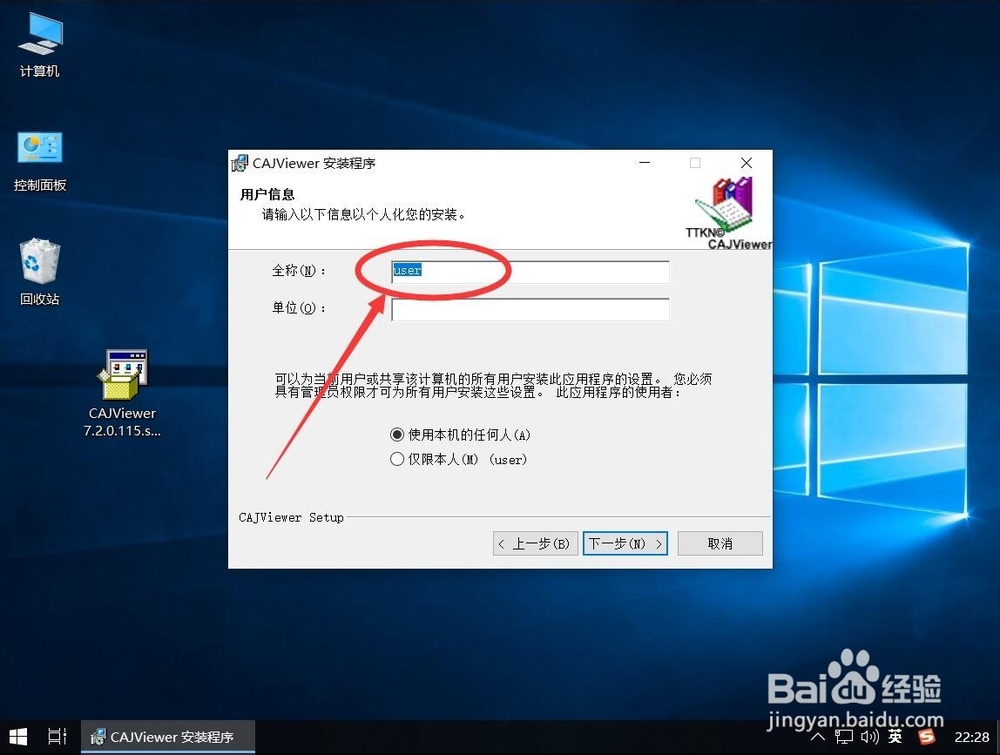
9、然后选择“使用本机的任何人”

11、选择“目的地”,也就是要安装到哪个盘,默认安装在C盘

13、在弹出的安装路径对话框中,在“文件夹名称”一栏里,只需要将第一个字母“C”改成其他赢棱殄蕹盘符即可例如这里演示安装到D盘,就把C改成D即可,后面的路径不要改变

15、返回安装界面后,点击“下一步”

17、然后点击“下一步”

19、然后点击“下一步”

21、等待软件进行安装

23、这样CAJViewer阅读器就安装好了,可以看到桌面上已经生成了相应的图标

声明:本网站引用、摘录或转载内容仅供网站访问者交流或参考,不代表本站立场,如存在版权或非法内容,请联系站长删除,联系邮箱:site.kefu@qq.com。
阅读量:81
阅读量:81
阅读量:72
阅读量:83
阅读量:62