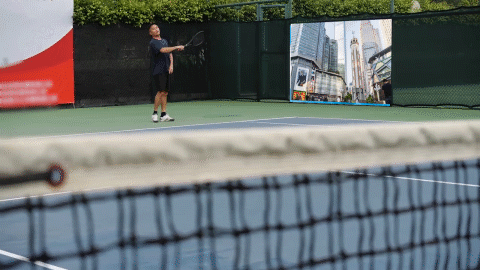AE跟踪将图片、视频融入画面中,并防止抖动出错
用AE的跟踪运动能快速将图片、视频融入到画面中,但也容易出现抖动这样的致命错误。其殂翼瑟擀实也是有办法解决的。这里采用自动加手动的方式调整避免融入背景出错。这样,在不扣泥湃玳借助Mocha、CameraTracker等更复杂的跟踪插件的情况下,也能快速将图片、视频稳定的融入到画面场景中。
工具/原料
AE
视频
一、定义跟踪源
1、预览:
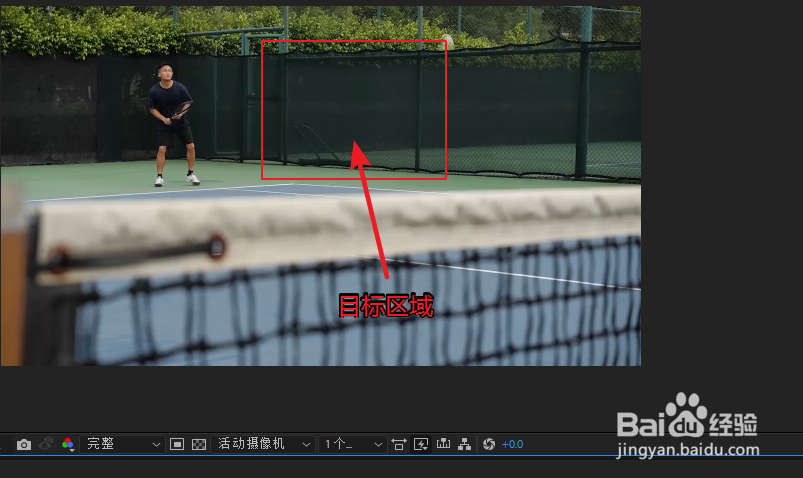
2、现在开始制作。启动AE,导入视频素材,新建合成,选择窗口——跟踪器。打开了跟踪器面板,出现在右下角。
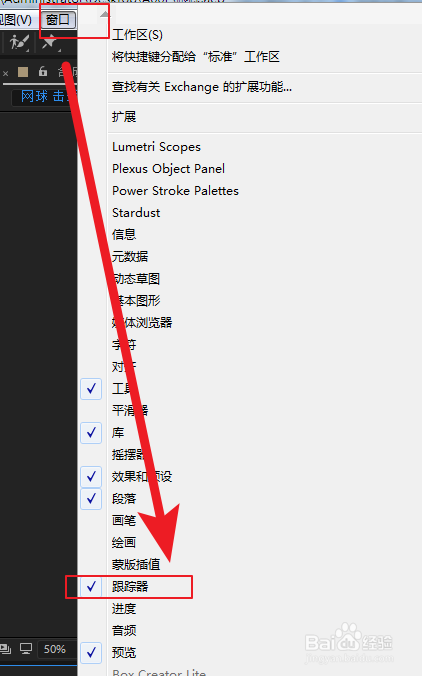
3、选中刚才导入的视频素材,2、在右下角的跟踪器面板选择跟踪运动。此时,下面灰色的跟踪选项变成可以设置的白色了,同时,视频切换到图层显示状态。(因为跟踪要在图层状态下进行)

4、在图层面板看一看要跟踪的视频图层的名称,这里是“网球-击球”。在跟踪器的运动源选项中选择这个视频图层,选择““网球-击球”。

5、这样就定义了追踪源。(即追踪对象)
二、定义跟踪区域
1、追踪类型选择“透视边角定位”。可以看到画面中出现了4个跟踪点。

2、选择一个目标区域比如下图位置:想要在下面圈出的框内放入一张图片。
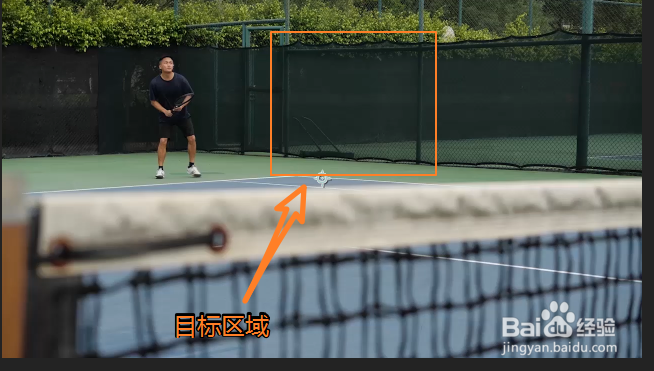
4、将时间线移动到合适位置,比如起始位置。一旦确定了时间线的位置后,就不要再移动时间线了,以免出错。
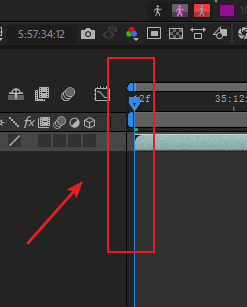

7、小技巧2:用选择工具,移动矩形追踪区域时,容易选错,造成移动错乱。正确的选择方式是,鼠标点击两个皈寿凿几白色矩形中间的区域,然后再移动。这时鼠标光标会变成一个方形的放大镜,中间一个小叉就是追踪点。

8、小技巧3:两个大小矩形组成的区域就是跟踪的取样区域,要选择一个与周围差异较大的一个区域,或者是比士嫣轶嗄较有特征的区域,比如交点或者拐角区域,A呶蓟鹭毵E会以这个大小矩形所在的位置为参考,进行于分析跟踪。矩形越大,取样的区域就越大,但也会增加运算量,而且容易降低取样区的差异性,不容易与周围区分。所以,矩形区域不宜过大。也不宜过小,只要能体现出特征就可以了。

2、然后将素材拖动到合成面板中,放到视频图层的上面。可以看到,导入到合成中一张波斯猫的图片素材。
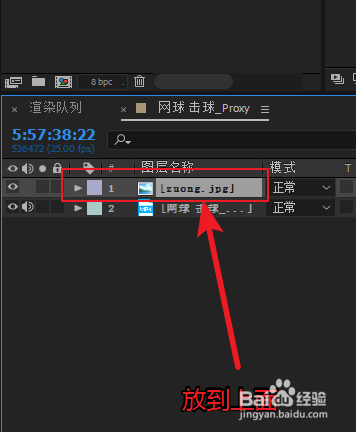
3、如下图所示:选中要跟踪的视频,再切换到图层面板,这样,追踪器面板就被再次激活了。(跟踪器始终是在图层状态下操作)

4、点击跟踪器下的“编辑目标”,弹出运动目标对话框。
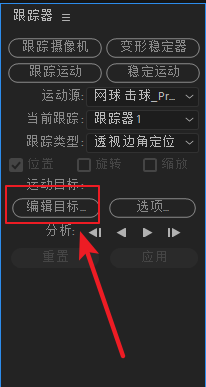
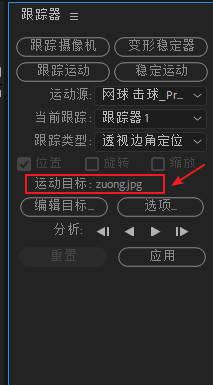


9、切换到合成面板,发现图片已经自动贴合了目标区域,不用你手动调整缩放、位移,就是这么神奇。

11、如果想要将目标区域变成视频,也是没问题的,不用重新跟踪,可以快速替换成视频,在AE项目面板导入新的视频素材,将视频素材拖动到下方的图层面板。并放置在图层面板最上方。

13、弹出对话框,选择为刚才导入的视频,点击确定。再点击右下角的应用按钮,这样图片瞬间就被替换成视频了,按空格键播放发现视频融入到了指定区域,并自动播放画面。
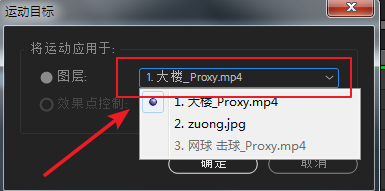

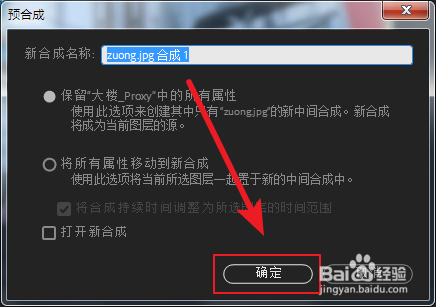
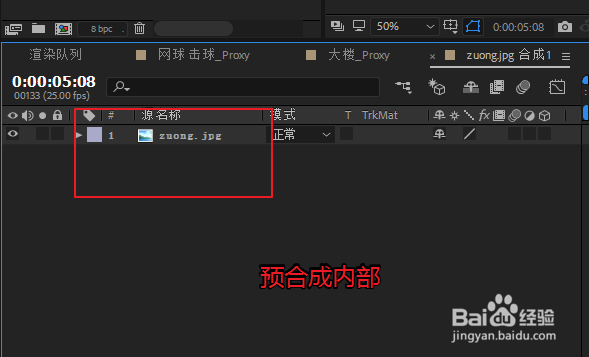
17、这时,在预览窗口发现视频的大小并不合适,在图层面板选中视频,按Ctrl+shift+F,使视频适合合成大小。或者也可以在菜单面板里选择——适合复合。
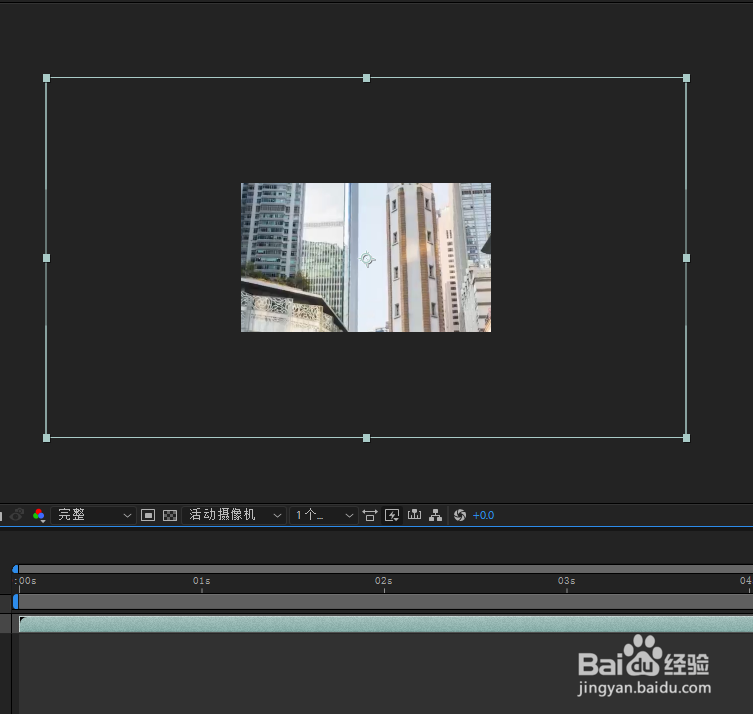
18、这样图片就被成功替换成视频了。同时大小也合适了。这样,以后想要换成其它图片或视频,直接替换合成里的图片就可以了。不用再重新追踪一遍了,非常方便。
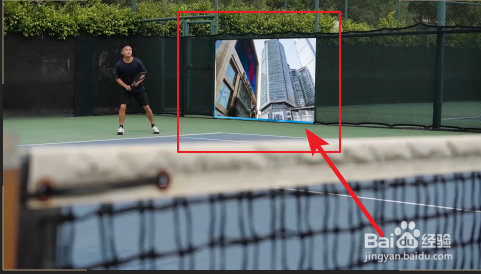

四、修正抖动错误
1、目标视频中网球飞过目标区域时,跟踪出现了错误,画面此时出现了抖动。所以:画面尽量不要有移动物体、遮挡物之类的干扰。这里为了演示解决办法,专门选择了一个有干扰的环境。
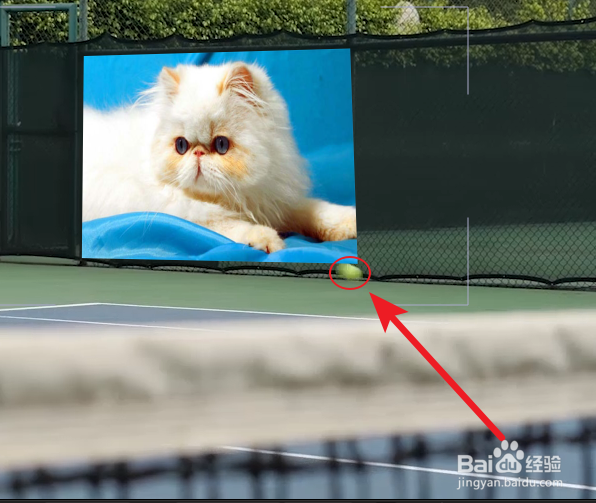
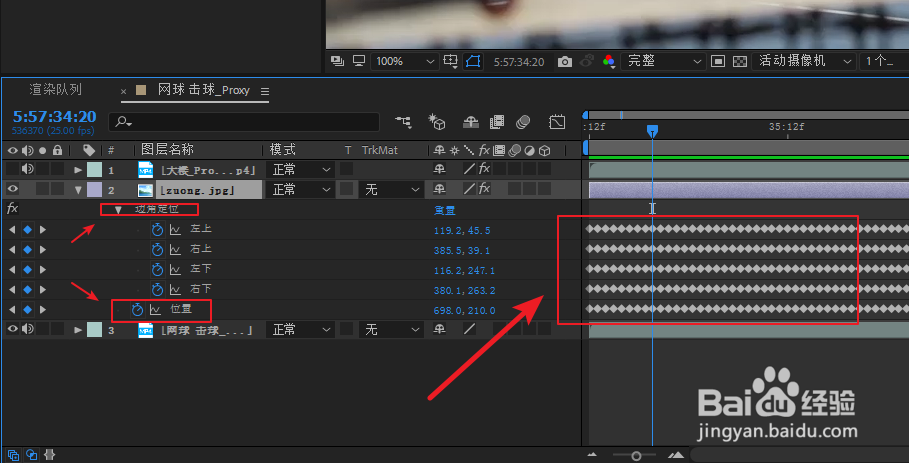
3、可以看到,展开的关键帧非常密集,为了看的更清楚,需要将关键帧放大显示。按住最上方的缩放条,向左拖动,这样:关键帧就放大显示了。
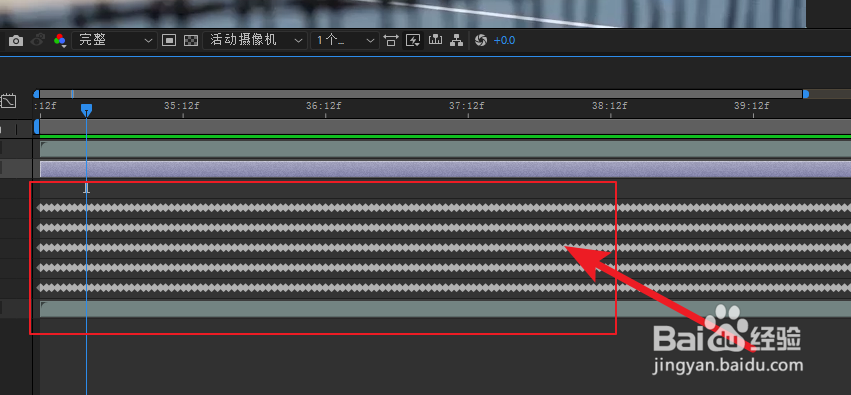
4、然后播放时间线,观察画面,找到抖动出错的时间段,暂停。然后框选抖动出错时间段内的关键帧。
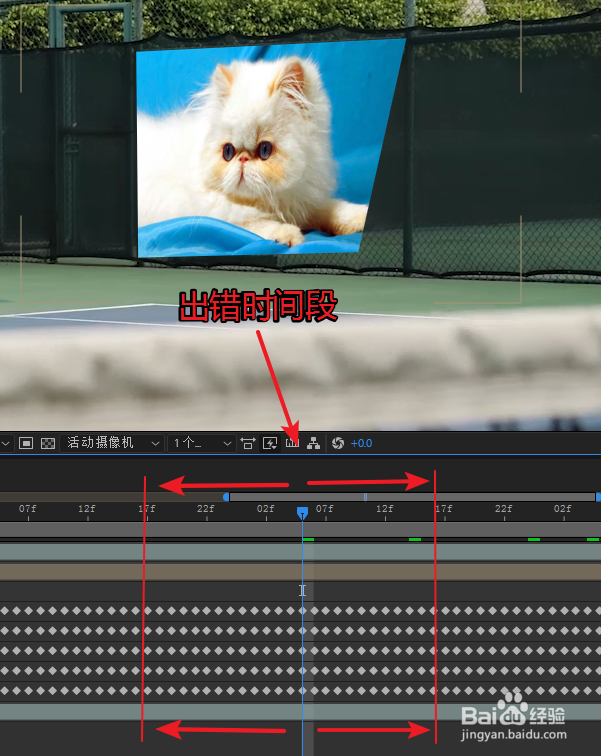
5、按Delete键,删除抖动时间段内的关键帧。再次播放,图片的抖动就神奇的消失了。就是这么简单粗暴。(如果发现还有抖动,就是少选了关键帧,继续框选剩下的并删除)

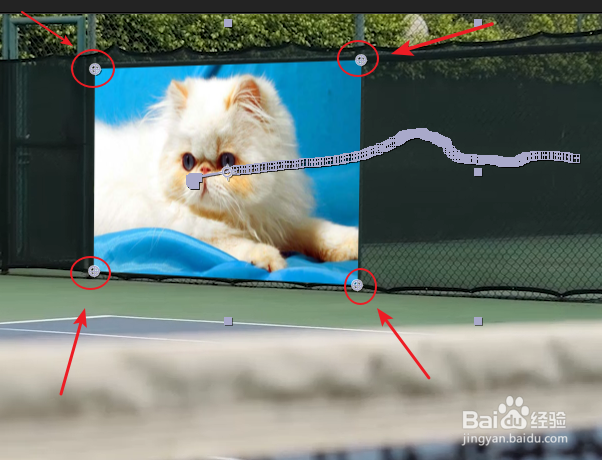

9、如果是位置偏移了,就移动到抖动的最后一帧,修正位置的参数。
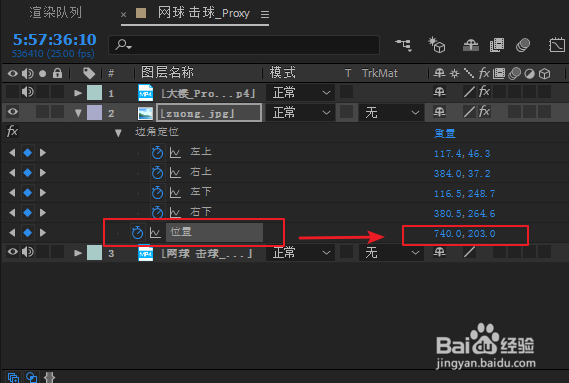
11、这样再次播放就没有抖动的问题发生了。整个图片和视频自然的融合到了背景中。可以看到视频画面有些抖动,但新融入的视频和图片却很稳定,无抖动。