Photoshop制作水印添加在图片上批量添加水印
1、打开一张需要添加水印的图片,调整好大小。

3、在图层面板-创建新组
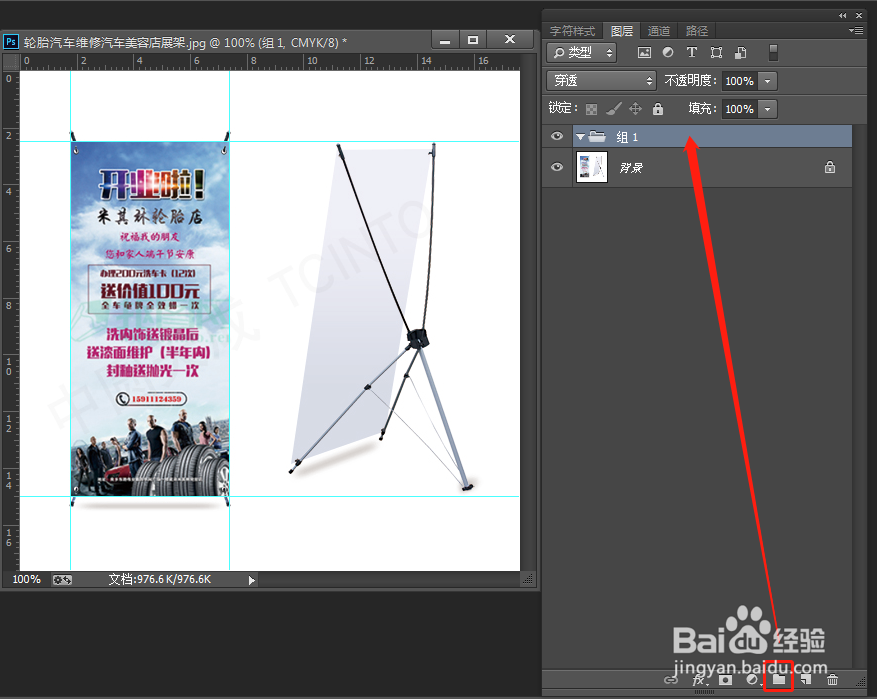
5、可忽略这一步骤(这里可以给文字添加特效以及设置透明度),键盘上的数值键对象相应的透明度。

6、保存图片置文件夹中。保存为你想要的格式,一般为jpg格式。

7、点击动作面板的(停止播放记录),这时候ps已经自动将你的动作记录下来了。

9、选择你需要添加水印的图片的文件夹,以及存放添加水印后的文件夹路径,单击确定,

10、然后等待就可以了,软件会自动开始添加水印并自动保存到你设置好的文件夹中。图片已经自动批量添加完水印了。
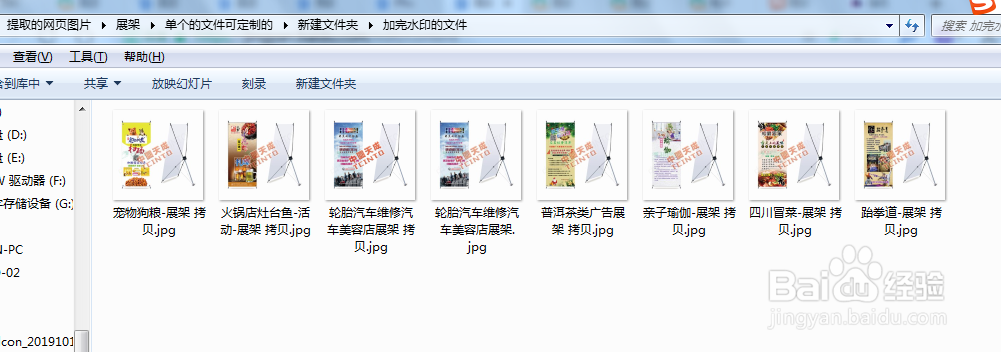
声明:本网站引用、摘录或转载内容仅供网站访问者交流或参考,不代表本站立场,如存在版权或非法内容,请联系站长删除,联系邮箱:site.kefu@qq.com。
阅读量:36
阅读量:72
阅读量:45
阅读量:65
阅读量:51