在word中创建蓝色渐变虚线边框圆角正方形的方法
1、打开word2007,进入其主界面中;
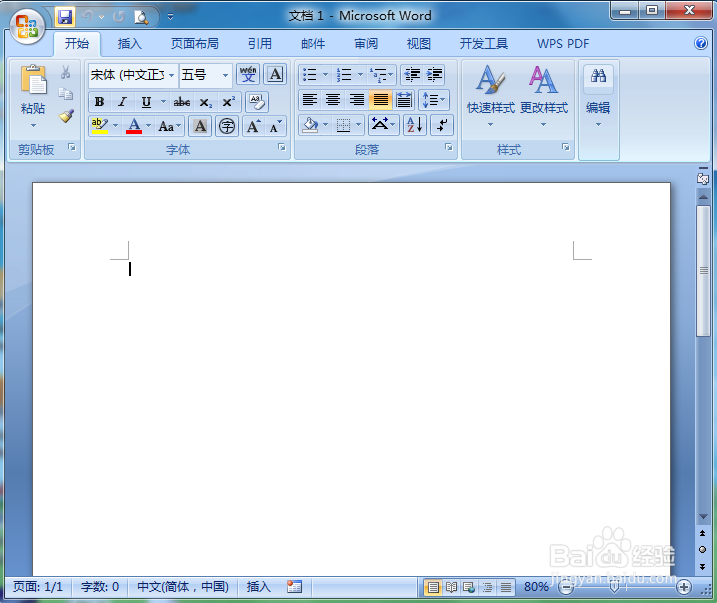
2、点击插入,选择形状工具;
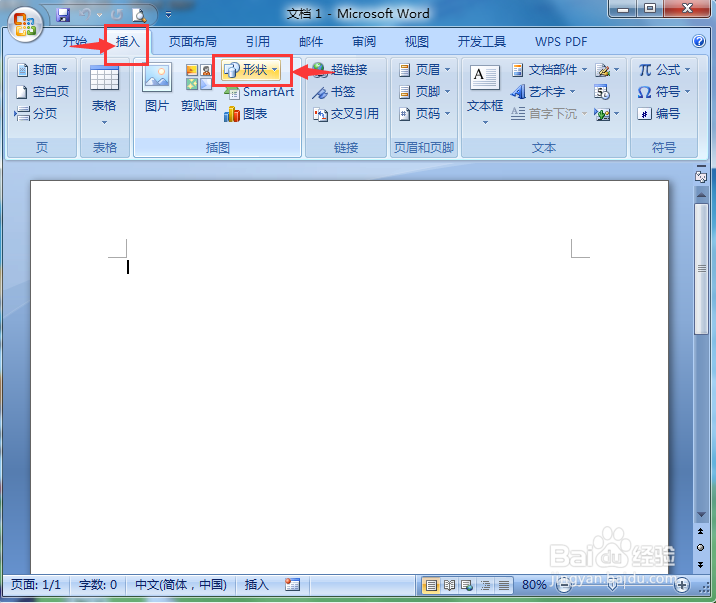
3、在基本形状中点击圆角矩形;
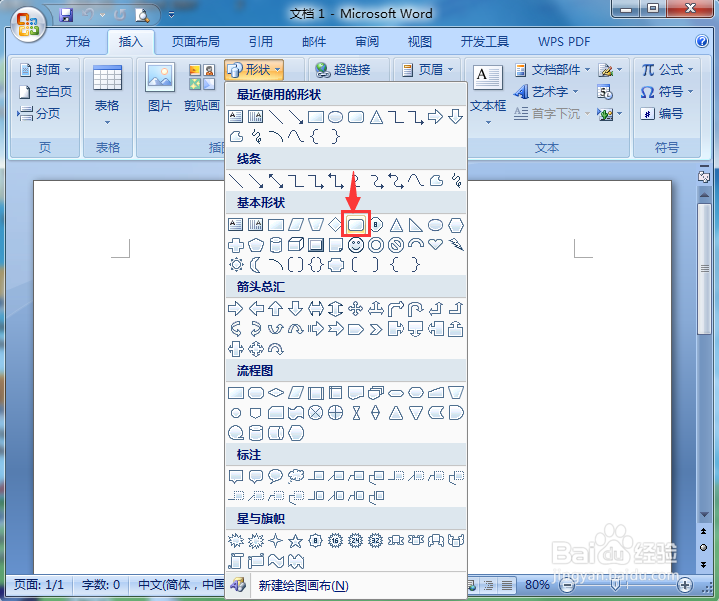
4、结合换档键,在编辑区中按下鼠标左键不放,拖动鼠标,出现一个圆角正方形;

5、在形状样式中点击添加一种虚线边框样式;
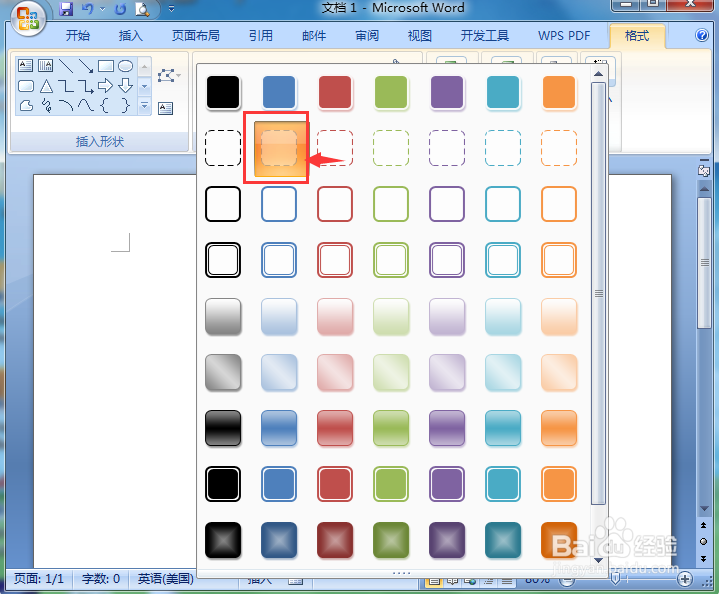
6、点击形状填充,选择需要的蓝色;
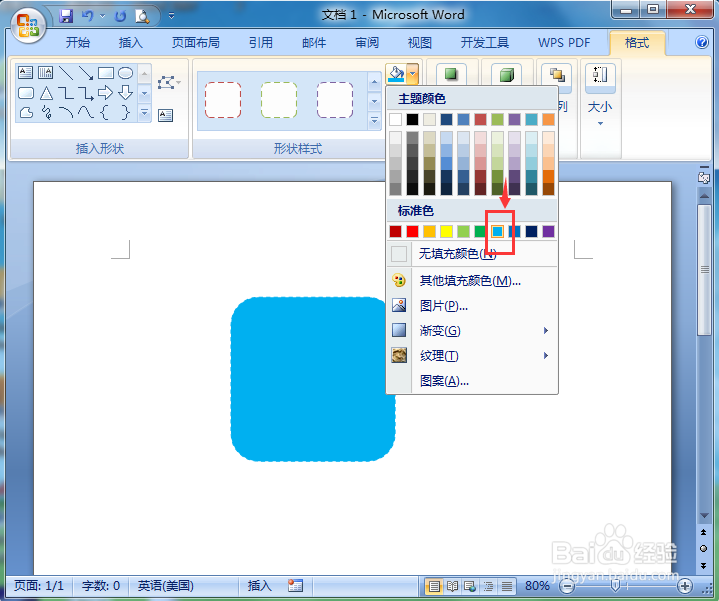
7、点击渐变,添加一种渐变样式;
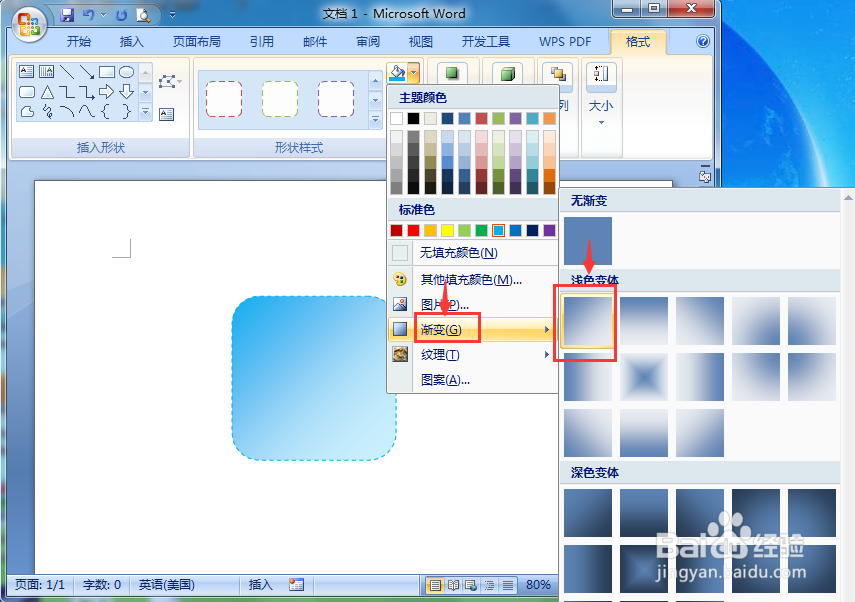
8、我们就在word中创建好了一个蓝色渐变虚线边框圆角正方形。
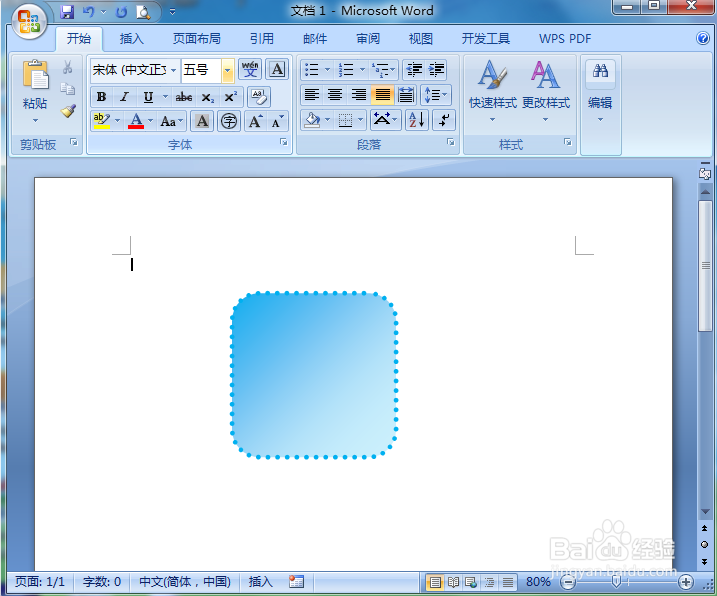
1、打开word,点击插入,选择形状工具;
2、在基本形状中点击圆角矩形;
3、在编辑区中画出一个圆角矩形;
4、添加虚线边框样式,填充蓝色和渐变色。
声明:本网站引用、摘录或转载内容仅供网站访问者交流或参考,不代表本站立场,如存在版权或非法内容,请联系站长删除,联系邮箱:site.kefu@qq.com。
阅读量:109
阅读量:48
阅读量:70
阅读量:149
阅读量:47