Photoshop初级教程给照片去斑的简单方法
1、步骤一、准备一张现在有图片

2、步骤二、把背景层复制一层,得到背景副本;
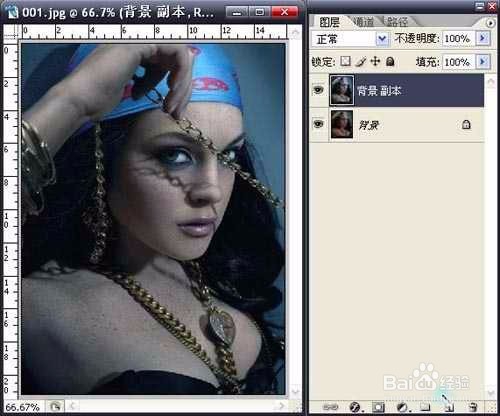
3、步骤三、对背景副本层进行,自动色阶(shift+ctrl+L)、自动对比度(Alt+shift+ctrl+L)、自动颜色操作(shift+ctrl+B);
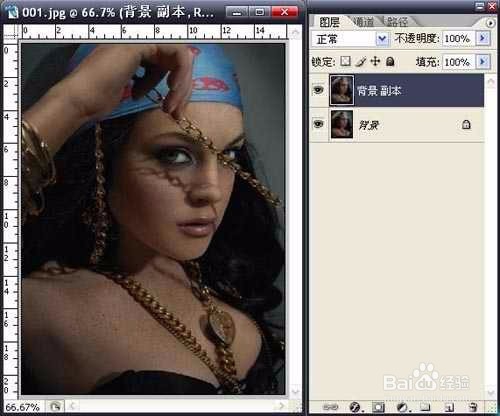
4、步骤四、将背景副本层模式改为"滤色";

5、步骤五、用魔术棒(W)将人物的皮肤部分勾选出来,得到选区,羽化2像素,我这里的容差设置的是30;(把皮肤抠出来有很多方法,这只是其中的方法之一,你也可以用通道把皮肤抠出来,也可以色彩范围的方法,还可以用钢笔,看个人习惯)
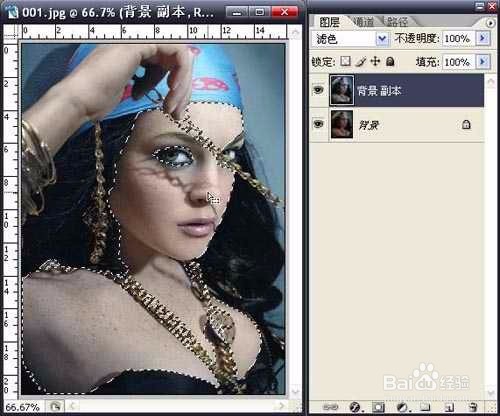
6、步骤六、复制刚才创建的皮肤选区(Ctrl+j)得到图层1。
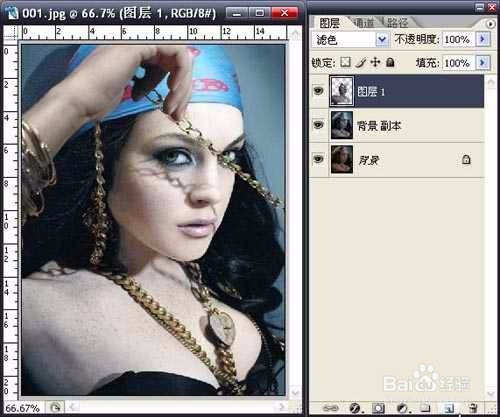
7、步骤七、对图层1执行滤镜-模糊-高斯模糊,半径为4.5; 注意图层的模式仍然为滤色;
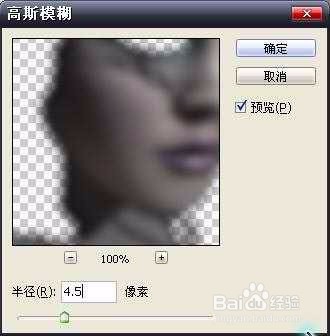

8、步骤八、复制图层1,得到图层1副本,对图层1副本执行滤镜-模糊-高斯模糊,半径为4.0,
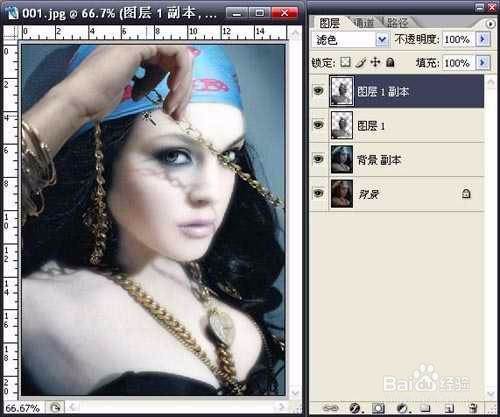
9、步骤九、为图片加盖印(类似合并图层,但是可以不影响原图层),得到图层2(ctrl+shift+Alt+E);
10、步骤十、为图层2添加可选颜色图层样式,适当调整图层颜色,到自己满意为止;
11、步骤十一、Ctrl+M把图片调暗点。大功高成。

声明:本网站引用、摘录或转载内容仅供网站访问者交流或参考,不代表本站立场,如存在版权或非法内容,请联系站长删除,联系邮箱:site.kefu@qq.com。