Win10系统怎么增加C盘空间
1、打开电脑的浏览器,然后百度搜索DiskGenius,在百度软件中心,下载需要的软件到自己的电脑上,然后安装需要的软件,这样大家应该都会。
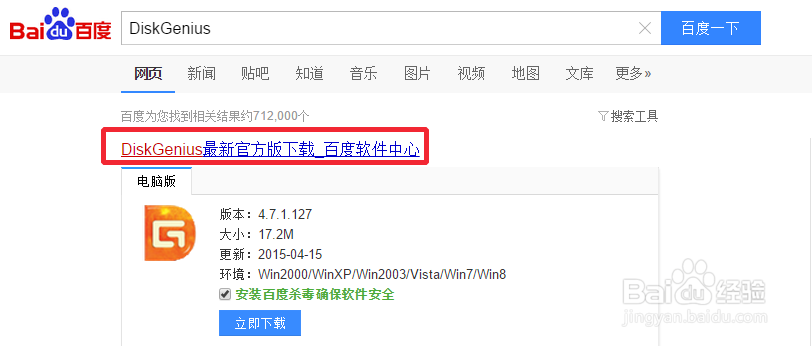
2、下载软件以后解压即可,然后解压以后的文件夹中DiskGenius.exe打开运行。
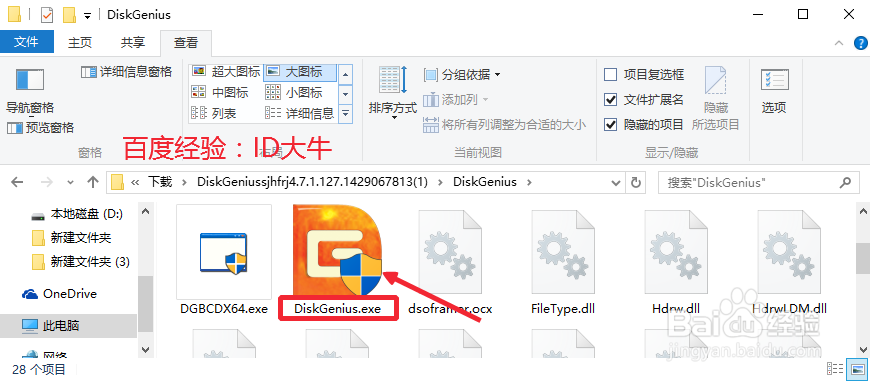
3、打开软件以后大家可以看到现在C盘的容量大小为50G大小,现在我们在这个基础上增加10G的硬盘空间给C盘,下面介绍具体操作方法和步骤。
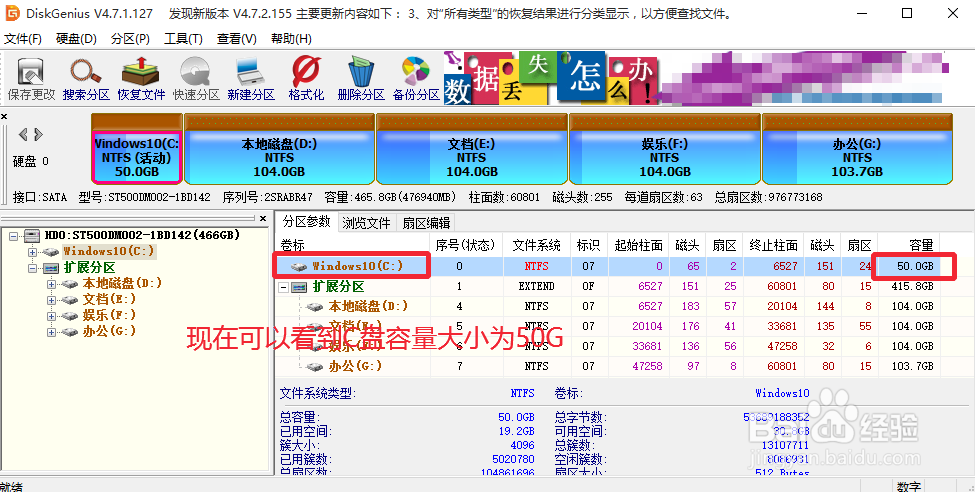
4、想要给C盘增加磁盘空间,这里我们要选择相邻的D盘,然后进行操作,这里我们将D盘的磁盘空间给C盘一部分,当然大家要保证D盘的空间满足我们需要。这里选择D盘,然后在D盘上单击鼠标右键,选择调整磁盘分区大小。

5、现在用鼠标在D盘前面的空间拖动,让D盘分区前面空间出来10G空闲空间,当然下面我们手动输入也可,但要记住是分区前部的空间给C盘。最后点击开始。

6、提示信息界面,如果确定要进行操作,我们点击这里的是进行操作即可。接下来我们等待一会即可,大概几分钟的样子,不要进行电脑的操作。

7、操作完成以后,我们发现C盘和D盘之间有了10G左右的空闲空间。
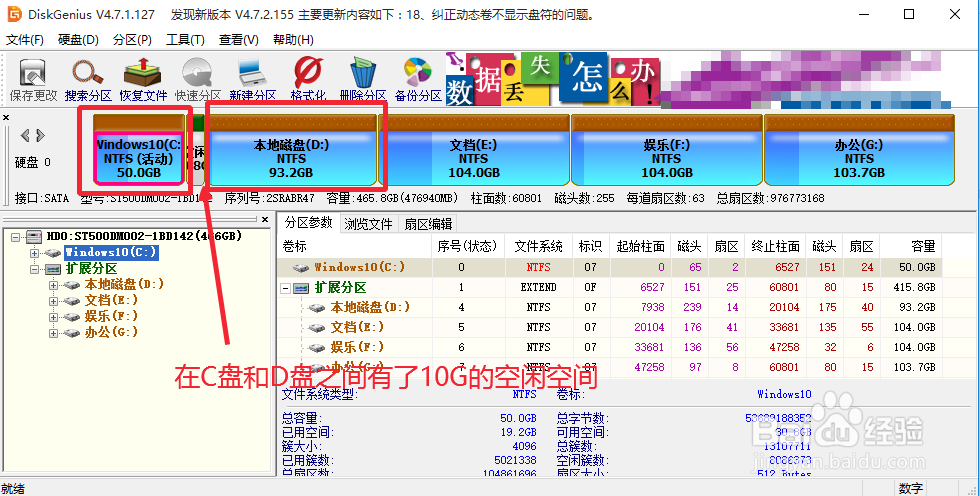
8、这时候我们在左侧C盘上单击鼠标右键,然后选择调整分区大小选项打开进入。
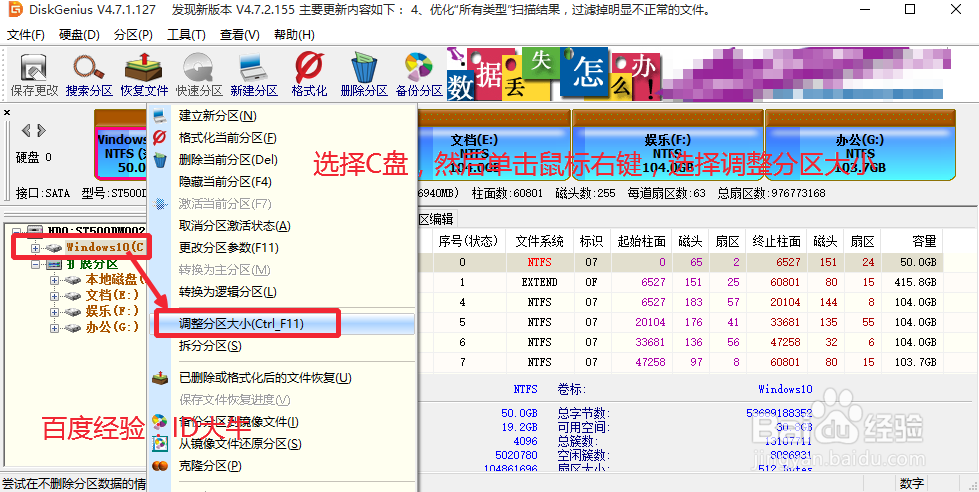
9、现在我们向右拖动这里的滑块,让D盘释放的10G空闲空间,都给了C盘,如图
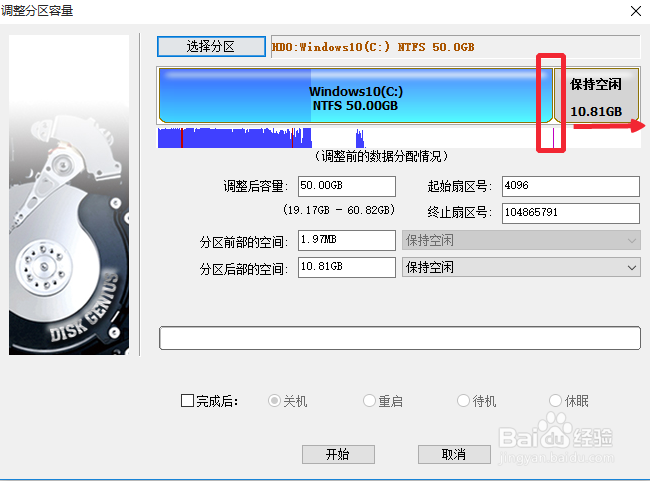

10、最后,我们点击这里的开始按钮,开始我们的操作,如图所示点击。
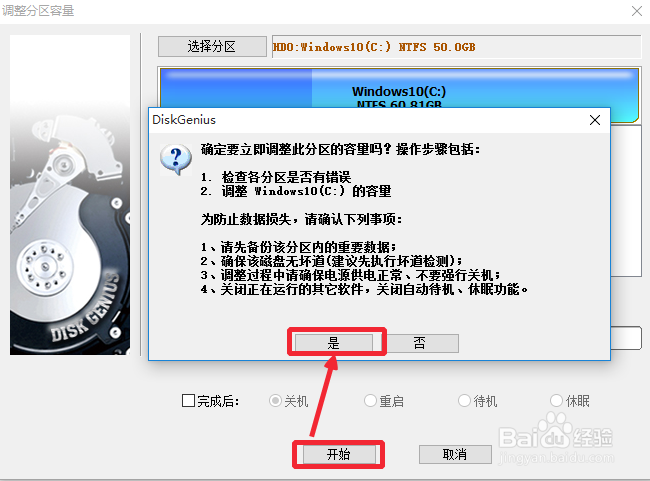
11、因为我们是对系统盘进行的操作,所以这里我们需要在DOS下操作,点击这里的关机或者重启Windows按钮,然后点击确定开始操作。
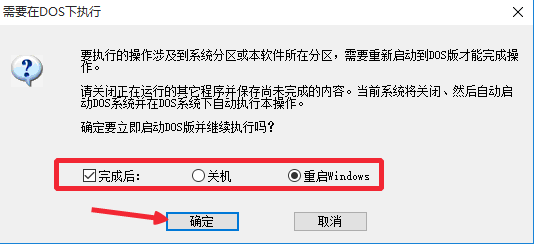
12、然后自己耐心等待,等电脑重新启动以后,可以看到C盘空间已经增加。

声明:本网站引用、摘录或转载内容仅供网站访问者交流或参考,不代表本站立场,如存在版权或非法内容,请联系站长删除,联系邮箱:site.kefu@qq.com。
阅读量:81
阅读量:55
阅读量:165
阅读量:37
阅读量:63