VMware虚拟机从u盘启动设置方法
1、打开VMware,运行客户机系统。在运行的客户机名称上点击右键,再点击设置。

2、点击添加,准备添加一个硬件

3、选择硬盘,点击下一步

4、保持默认,点击下一步

5、选择使用物理磁盘,点击下一步

6、选择磁盘号比较大的一个。比如只用1和0,就选择PhysicalDrive1.

7、点击完成,就创建好了。

8、重启客户机,出现提示时按F2进BIOS,在Boot菜单下,把Hard Drive通过按键盘+号移到最上面。点击Hard Drive展开,把Hard Drive(0:1)的磁盘移动到最上面。这个就是我们刚刚创建的U盘。保存退出重新启动,就从U盘开始启动了。

9、注意1:如果在添加硬件向导最后一步出现错误,请把U盘连接到主机而不是客户机(在客户机上断开与U盘的连接)。
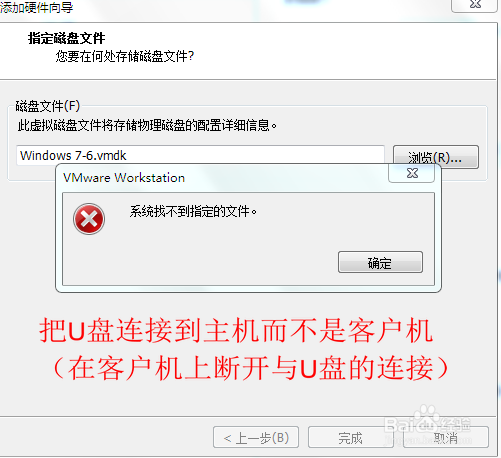
10、注意2:如果在添加硬件向导选择物理磁盘时只有一个磁盘可选,可能是VMware没有安装好或其他原因。最好是将VMware升级到10.0或更高版本。

声明:本网站引用、摘录或转载内容仅供网站访问者交流或参考,不代表本站立场,如存在版权或非法内容,请联系站长删除,联系邮箱:site.kefu@qq.com。
阅读量:106
阅读量:75
阅读量:111
阅读量:38
阅读量:124