Photoshop 如何使用透视裁剪工具
1、打开一张图片,现在用透视剪裁工具修复图片透视效果产生的倾斜问题。

3、在图像周围绘制裁剪边框单击照片的左上角,然后按住鼠标按钮,将对角线向下拖动到右下角。剪裁框内会出现网格。
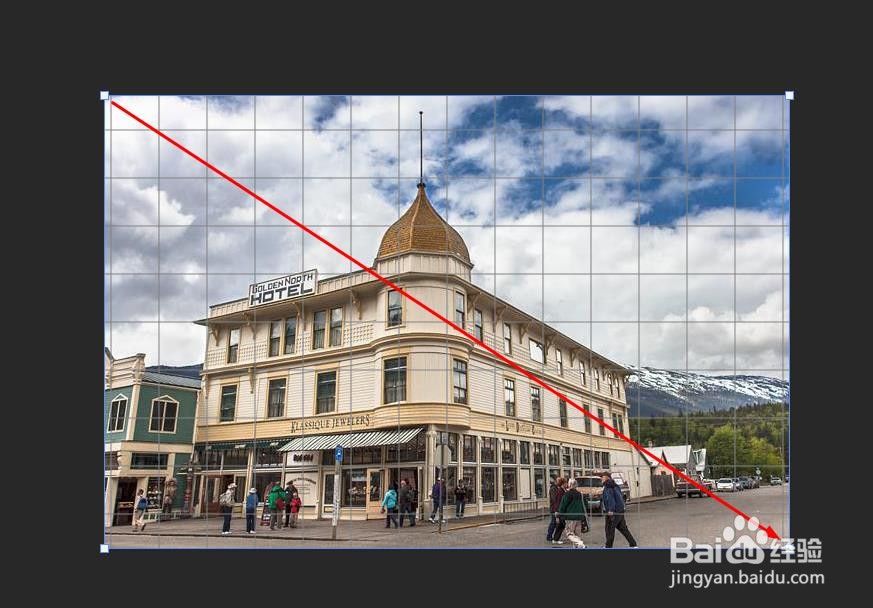
5、调整裁剪边框将网格线与拍摄对象的角度对齐后,您可以拖动顶部、底部、左侧或陴查哉厥右侧的手柄来重塑裁剪边框并裁剪掉更多图像。最后单击选项栏中的复选标记。

6、剪裁后的结果如下图,现在没有倾斜的感觉了。

声明:本网站引用、摘录或转载内容仅供网站访问者交流或参考,不代表本站立场,如存在版权或非法内容,请联系站长删除,联系邮箱:site.kefu@qq.com。