怎样利用word高级替换高效编辑文档
1、打开一篇文档,可以看到里面有许多空行、空格。而且小标题和正文的字体字号一样,不容易分辨。这些怎么自动修改呢?
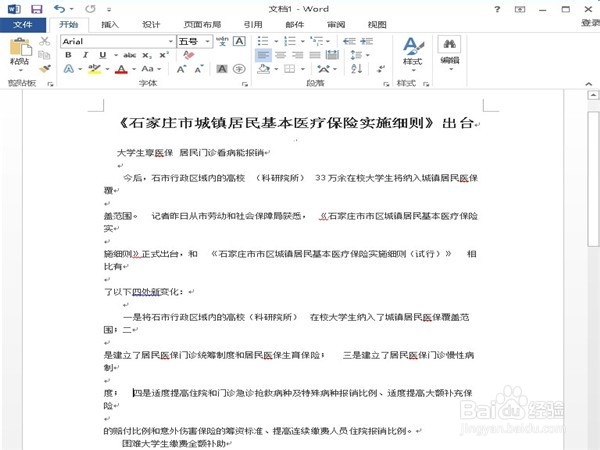
3、在“替换”标签中的“查找内容”中单击一下鼠标,然后点击左下角的“更多”按钮,再点击“特殊格式”,选择里面的“段落标记”,这时“查找内容”框中会出现“^p”的符号,按同样的方法,再输入一个“^p”。在“替换为”框中输入一个“^p”,最后如图。确定后就可以删除文档中的空行了。
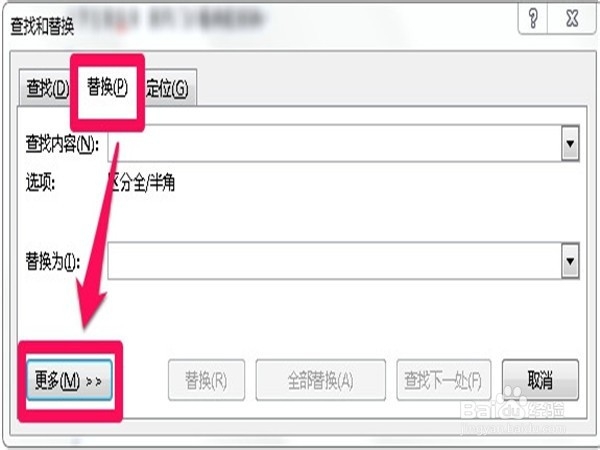
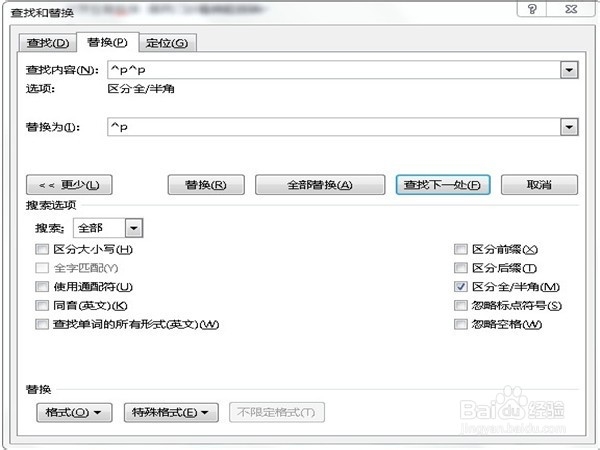
5、接着我们要对文档中的小标题进行设置。首先将文觇致惯鸹档中的小标题复制到剪贴板,打开“查找和替换”窗口,在“查找内容”中粘贴复制的小标题内容,在“替换为”框中单击鼠标,再将光标移换纪藿钒至“格式”,单击并执行“字体”命令。
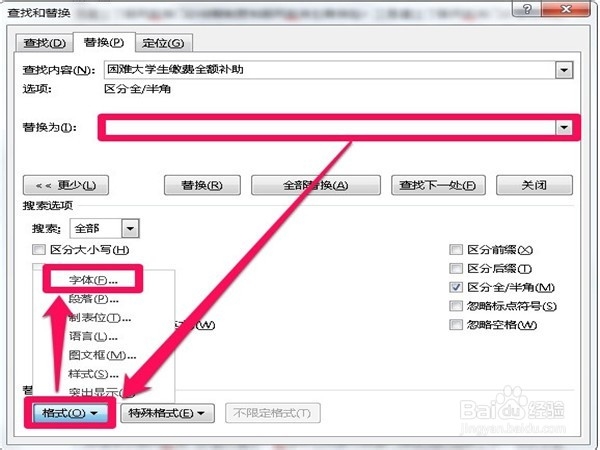
7、通过以上方法可以方便的修改文档中的空格、空行等,最后文档的效果如图,是不是美观多了。
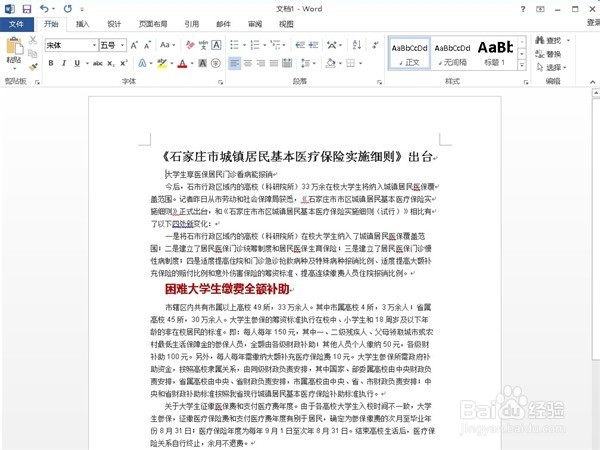
声明:本网站引用、摘录或转载内容仅供网站访问者交流或参考,不代表本站立场,如存在版权或非法内容,请联系站长删除,联系邮箱:site.kefu@qq.com。
阅读量:73
阅读量:36
阅读量:73
阅读量:92
阅读量:74